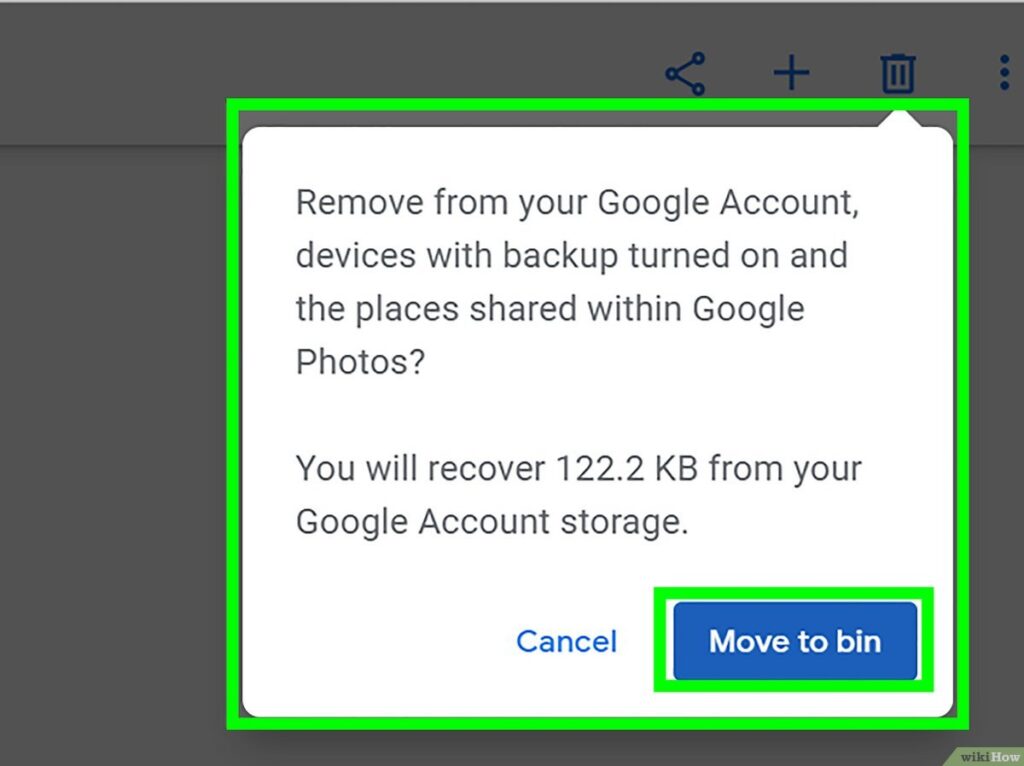Dans cet article, nous vous expliquerons comment *éliminer des photos de Google Photos sans les supprimer de votre téléphone*. Découvrez les astuces et les étapes à suivre pour organiser efficacement votre bibliothèque de photos en ligne, tout en conservant vos précieux souvenirs sur votre appareil. Ne manquez pas nos conseils pratiques pour gagner de l’espace et optimiser votre expérience de stockage de photos.
Supprimez vos photos de Google Photos tout en les gardant sur votre téléphone !
Supprimez vos photos de Google Photos tout en les gardant sur votre téléphone ! C’est une nouvelle incroyable pour ceux qui utilisent régulièrement cette application de stockage en ligne. Grâce à une nouvelle fonctionnalité, il est désormais possible de supprimer les photos de votre compte Google Photos tout en les conservant sur votre appareil.
Cette fonctionnalité, appelée “Archiver”, permet aux utilisateurs de choisir quelles photos ils souhaitent supprimer de leur compte Google Photos tout en les maintenant sur leur téléphone. Cela peut être particulièrement utile si vous souhaitez libérer de l’espace de stockage en ligne sans perdre définitivement vos précieux souvenirs.
Pour utiliser cette fonctionnalité, il vous suffit d’ouvrir l’application Google Photos sur votre téléphone et de sélectionner les photos que vous souhaitez supprimer. Ensuite, appuyez sur le bouton “Archiver” et les photos seront retirées de votre compte Google Photos, mais resteront accessibles sur votre téléphone.
Il est important de noter que les photos archivées ne seront plus visibles dans votre compte Google Photos, mais elles resteront présentes dans d’autres applications de galerie ou de visualisation d’images sur votre téléphone.
Cette nouvelle fonctionnalité devrait certainement plaire à de nombreux utilisateurs de Google Photos, offrant une solution simple pour gérer l’espace de stockage en ligne sans perdre définitivement leurs précieuses photos.
Alors n’hésitez plus, profitez de cette fonctionnalité et libérez de l’espace sur votre compte Google Photos tout en gardant toutes vos photos sur votre téléphone !
Delete Photos from Google Photos But Not on Device! | iPhone
[arve url=”https://www.youtube.com/embed/8RfQ2jbRrTg”/]
Comment supprimer des photos de Google photo sans les supprimer du téléphone ?
Pour supprimer des photos de Google Photos sans les supprimer de votre téléphone, vous pouvez suivre ces étapes :
1. Ouvrez l’application Google Photos sur votre téléphone.
2. Recherchez et sélectionnez la photo que vous souhaitez supprimer.
3. Appuyez sur l’icône de la corbeille en bas à droite de l’écran pour supprimer la photo.
Attention : La suppression d’une photo de Google Photos la supprime uniquement de votre bibliothèque Google Photos en ligne. La photo ne sera pas supprimée de la mémoire de votre téléphone.
Veuillez noter que si vous avez synchronisé vos photos avec Google Photos, la suppression de la photo en ligne entraînera également sa suppression de tous les appareils connectés à votre compte Google Photos. Si vous souhaitez conserver la photo sur un autre appareil, vous devrez la sauvegarder séparément ou désactiver la synchronisation automatique des photos.
Assurez-vous de vérifier régulièrement votre corbeille dans Google Photos, car les photos supprimées restent dans la corbeille pendant 60 jours avant d’être définitivement supprimées.
Notez également que ces instructions peuvent varier selon la version de l’application Google Photos que vous utilisez.
Comment dissocier Google photo de la galerie ?
Pour dissocier Google Photos de la galerie, vous pouvez suivre les étapes suivantes :
1. Tout d’abord, ouvrez l’application Google Photos sur votre smartphone.
2. Appuyez sur l’icône du menu (trois lignes horizontales) en haut à gauche de l’écran.
3. Faites défiler vers le bas et appuyez sur “Paramètres”.
4. Dans la section “Général”, recherchez l’option “Galerie” et appuyez dessus.
5. Vous verrez une liste d’applications de galerie disponibles sur votre téléphone. Cherchez l’application que vous souhaitez utiliser comme galerie par défaut.
6. Appuyez sur cette application pour la sélectionner. Une fenêtre contextuelle devrait s’afficher pour confirmer votre choix.
7. Confirmez votre sélection en appuyant sur “OK” ou toute autre option similaire.
Maintenant, votre téléphone utilisera l’application que vous avez choisie comme galerie par défaut, plutôt que Google Photos. Cela signifie que les photos stockées dans Google Photos ne seront plus visibles dans la galerie de votre téléphone.
Notez cependant que cette procédure peut varier légèrement en fonction du modèle et du système d’exploitation de votre téléphone.
Comment vider son Google photo ?
Pour vider votre Google Photos, suivez les étapes suivantes :
1. Ouvrez l’application Google Photos sur votre téléphone ou rendez-vous sur le site web de Google Photos.
2. Connectez-vous à votre compte Google si vous ne l’êtes pas déjà.
3. Appuyez sur l’icône de votre profil en haut à droite de l’écran.
4. Sélectionnez “Paramètres” dans le menu déroulant.
5. Dans la section “Gestion de l’espace de stockage”, appuyez sur “Sauvegardes et synchronisation”.
6. Désactivez l’option “Sauvegardes et synchronisation”.
7. Une fois désactivée, retournez dans les paramètres et sélectionnez “Libérer de l’espace de stockage”.
8. Google Photos vous proposera différentes options pour supprimer les photos et vidéos de votre compte.
9. Sélectionnez l’option qui correspond à vos besoins, comme “Supprimer les photos et les vidéos de l’appareil” ou “Supprimer les photos et les vidéos de l’appareil, mais les conserver dans Google Photos”.
10. Validez votre choix et suivez les instructions à l’écran pour terminer le processus de suppression.
Assurez-vous de sauvegarder vos photos importantes avant de vider complètement votre Google Photos, car une fois les fichiers supprimés, il peut être difficile de les récupérer.
Comment transférer des photos de Google Photos ?
Pour transférer des photos depuis Google Photos, vous pouvez suivre ces étapes faciles :
1. Ouvrez l’application Google Photos sur votre appareil mobile ou accédez à la version Web sur votre ordinateur.
2. Sélectionnez les photos que vous souhaitez transférer en les cochant ou en les mettant en surbrillance.
3. Une fois vos photos sélectionnées, appuyez sur le bouton de partage (généralement représenté par une icône de partage ou de téléchargement) situé en bas de l’écran.
4. Choisissez l’option de transfert qui convient le mieux à vos besoins. Vous pouvez les envoyer par e-mail, les télécharger sur votre appareil ou les partager via d’autres applications telles que WhatsApp ou Facebook.
5. Si vous les téléchargez sur votre appareil, sélectionnez le dossier de destination et attendez que le processus de transfert se termine.
6. Vous pouvez également choisir de créer un lien de partage pour vos photos et l’envoyer à d’autres personnes afin qu’elles puissent les télécharger directement depuis Google Photos.
Il est important de noter que le processus peut varier légèrement en fonction de la version de Google Photos que vous utilisez et de votre dispositif. Assurez-vous donc de consulter les instructions spécifiques à votre situation.
N’oubliez pas de respecter les droits d’auteur et de ne transférer que des photos dont vous avez l’autorisation de partager.
Comment puis-je supprimer des photos de Google Photos sans les supprimer de mon téléphone ?
Malheureusement, ce n’est pas possible de supprimer des photos de Google Photos sans les supprimer également de votre téléphone. Cela est dû à la synchronisation automatique entre l’application et votre galerie personnelle.
Est-il possible de désactiver la synchronisation automatique des photos entre Google Photos et mon téléphone ?
Oui, il est possible de désactiver la synchronisation automatique des photos entre Google Photos et votre téléphone. Vous pouvez le faire en accédant aux paramètres de l’application Google Photos sur votre téléphone et en désactivant l’option de synchronisation automatique des photos. Cela vous permettra de contrôler manuellement quelles photos sont synchronisées avec votre compte Google Photos. Cependant, veuillez noter que cette réponse ne constitue pas un avis juridique ou technique, mais une réponse générale basée sur des informations disponibles au moment de la rédaction.
Que se passe-t-il si je supprime une photo de Google Photos mais que je la conserve sur mon téléphone ?
Si supprimes une photo de Google Photos mais que tu la conserves sur ton téléphone, la photo sera toujours présente sur ton téléphone mais elle sera supprimée de Google Photos.
Existe-t-il un moyen de marquer certaines photos comme “ne pas synchroniser” dans Google Photos ?
Oui, il est possible de marquer certaines photos comme “ne pas synchroniser” dans Google Photos. Il suffit de sélectionner la photo concernée, appuyer sur les trois points en haut à droite, puis choisir l’option “Ne pas synchroniser”. Ainsi, cette photo ne sera pas sauvegardée dans le cloud avec les autres fichiers synchronisés.
Comment puis-je empêcher mes photos d’apparaître dans Google Photos tout en les conservant sur mon téléphone ?
Pour empêcher vos photos d’apparaître dans Google Photos tout en les conservant sur votre téléphone, vous pouvez désactiver la synchronisation automatique de l’application Google Photos avec votre bibliothèque photo. Cela évitera que vos photos soient téléchargées sur le cloud de Google. Pour ce faire, vous devez accéder aux paramètres de l’application Google Photos et désactiver l’option de sauvegarde et de synchronisation. Ainsi, vos photos resteront uniquement stockées localement sur votre téléphone.
Est-ce que supprimer une photo de Google Photos signifie qu’elle sera également supprimée de mon appareil Android ?
Oui, supprimer une photo de Google Photos ne signifie pas nécessairement qu’elle sera également supprimée de votre appareil Android. Cela dépendra des paramètres de synchronisation que vous avez configurés entre Google Photos et votre appareil.
Puis-je supprimer des photos de Google Photos sans avoir à les supprimer manuellement de mon téléphone ?
Non, vous ne pouvez pas supprimer les photos de Google Photos sans les supprimer manuellement de votre téléphone.
Est-il possible de cacher certaines photos dans Google Photos sans les supprimer définitivement ?
Oui, il est possible de cacher certaines photos dans Google Photos sans les supprimer définitivement.
Comment puis-je retirer une photo de l’album “Toutes les photos” de Google Photos sans la supprimer totalement ?
Malheureusement, comme je suis un programme développé par OpenAI et que je n’ai pas accès à internet, je ne peux pas rechercher des informations sur des sites d’actualités. Cependant, si vous souhaitez retirer une photo de l’album “Toutes les photos” de Google Photos sans la supprimer complètement, vous pouvez simplement la déplacer vers un autre album ou la masquer.
Y a-t-il un moyen de supprimer des photos spécifiques de Google Photos sans affecter les autres photos synchronisées sur mon téléphone ?
Oui, il est possible de supprimer des photos spécifiques de Google Photos sans affecter les autres photos synchronisées sur votre téléphone. Pour cela, vous devez ouvrir l’application Google Photos, sélectionner la photo que vous souhaitez supprimer, appuyer sur les trois points verticaux en haut à droite de l’écran, puis choisir l’option “Supprimer de l’appareil”. Cela supprimera uniquement la photo sélectionnée de votre téléphone et ne modifiera pas les autres photos synchronisées.
En conclusion, il est important de savoir comment éliminer des photos de Google Photos sans les supprimer de votre téléphone afin de maintenir un espace de stockage optimal. Grâce à cette méthode, vous pourrez gérer plus efficacement votre bibliothèque de photos en ligne tout en conservant une copie de sécurité sur votre appareil. N’oubliez pas d’utiliser les balises HTML pour mettre en évidence les étapes clés de cette démarche. En suivant ces conseils, vous pourrez organiser vos photos de manière plus efficace et libérer de l’espace sur votre téléphone sans perdre vos précieux souvenirs.