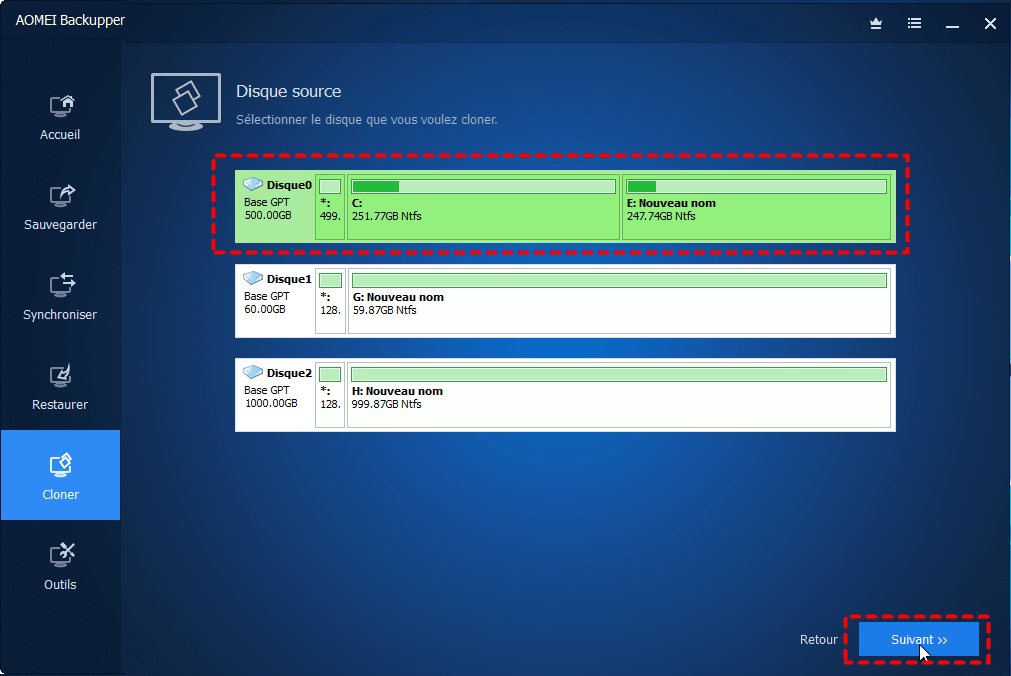Dans cet article, nous vous présenterons une méthode simple pour cloner (copier) un disque dur sous Windows XP. Vous apprendrez étape par étape comment réaliser cette opération essentielle afin de sauvegarder vos données en toute sécurité. Suivez nos conseils pour éviter toute perte d’informations précieuses lors du processus de clonage.
Découvrez comment cloner un disque dur sous Windows XP et facilitez votre sauvegarde de données !
Découvrez comment cloner un disque dur sous Windows XP et facilitez votre sauvegarde de données ! Dans notre dernier article, nous vous expliquons étape par étape comment réaliser cette opération essentielle pour éviter la perte de vos fichiers importants.
Le clonage d’un disque dur est une procédure très utile, notamment si vous avez besoin de transférer toutes les données d’un disque vers un autre, ou bien si vous souhaitez créer une copie de sauvegarde. Grâce à cette méthode, vous pouvez éviter la corvée fastidieuse de recopier manuellement chaque fichier et dossier.
Il existe plusieurs outils disponibles sur le marché pour réaliser cette opération, mais notre guide se concentre sur l’utilisation de l’outil open-source Clonezilla. Cet utilitaire est simple d’utilisation et offre des fonctionnalités avancées pour assurer une sauvegarde fiable de votre disque dur.
Dans notre article complet, vous trouverez les instructions détaillées pour télécharger et installer Clonezilla, ainsi que les étapes nécessaires pour effectuer le clonage de votre disque dur sous Windows XP. Nous vous guidons pas à pas pour que vous puissiez réaliser cette opération sans difficulté, même si vous n’avez pas de connaissances techniques approfondies.
N’hésitez pas à consulter notre site de nouvelles pour accéder à cet article et découvrir toutes les astuces pour cloner votre disque dur sous Windows XP. Préservez vos données précieuses en effectuant régulièrement des sauvegardes grâce à cette méthode simple et efficace !
How to Clone a Disk – EaseUS Disk Copy
[arve url=”https://www.youtube.com/embed/LRNCbRyeQM8″/]
Comment copier l’intégralité d’un disque dur sur un autre ?
Pour copier intégralement un disque dur sur un autre, vous pouvez suivre les étapes suivantes :
1. Connectez le nouveau disque dur au système sur lequel se trouve l’ancien disque dur. Assurez-vous qu’il est correctement détecté et prêt à être utilisé.
2. Utilisez un logiciel de clonage de disque, tel que Clonezilla, EaseUS Todo Backup, ou Acronis True Image. Ces outils sont conçus spécifiquement pour la copie exacte d’un disque dur vers un autre.
3. Démarrez le logiciel de clonage de disque et suivez les instructions fournies. Vous devrez généralement sélectionner l’option de clonage de disque, choisir la source (ancien disque dur) et la destination (nouveau disque dur), puis lancer le processus de clonage.
4. Patientez pendant que le logiciel clone l’intégralité du contenu de l’ancien disque dur vers le nouveau. La durée de ce processus peut varier en fonction de la taille des fichiers et de la vitesse des disques durs.
5. Vérifiez le résultat une fois le clonage terminé. Assurez-vous que tous les fichiers, les dossiers et les paramètres ont été correctement copiés sur le nouveau disque dur.
6. Éteignez le système une fois que vous avez confirmé que le clonage a réussi. Débranchez l’ancien disque dur et remplacez-le par le nouveau disque dur.
Votre nouveau disque dur est maintenant une copie exacte de l’ancien. Vous pouvez l’utiliser normalement et accéder à tous vos fichiers et paramètres comme auparavant.
Comment cloner un disque dur sans logiciel ?
Il est possible de cloner un disque dur sans utiliser de logiciel spécialisé. Voici les étapes à suivre :
1. Connectez le nouveau disque dur. Assurez-vous que le nouveau disque dur est correctement connecté à votre ordinateur via un câble SATA ou USB, selon le type de disque dur que vous utilisez.
2. Accédez à l’outil de gestion des disques. Pour cela, cliquez sur le bouton “Démarrer” de Windows, puis recherchez “Gestion des disques”. Cliquez sur l’option qui s’affiche pour ouvrir l’outil.
3. Identifiez les disques durs. Dans la fenêtre de gestion des disques, vous verrez tous les disques durs connectés à votre ordinateur. Identifiez le disque source (celui que vous souhaitez cloner) ainsi que le nouveau disque dur (cible).
4. Sélectionnez la partition à cloner. Cliquez avec le bouton droit de la souris sur la partition du disque dur source que vous souhaitez cloner, puis sélectionnez “Copier”.
5. Collez la partition sur le nouveau disque dur. Cliquez avec le bouton droit de la souris sur l’espace non alloué du nouveau disque dur, puis sélectionnez “Coller”. Cela copiera la partition que vous avez sélectionnée sur le nouveau disque dur.
6. Attendre la fin du processus. Le processus de clonage peut prendre un certain temps en fonction de la taille des données à copier. Soyez patient et laissez le processus se terminer.
7. Vérifiez le clonage. Une fois le processus terminé, vous pouvez vérifier si le clonage a été réussi en accédant à l’explorateur de fichiers et en vérifiant les données sur le nouveau disque dur.
Il est important de noter que cette méthode est adaptée pour cloner des partitions de disques durs, mais pas pour cloner un système d’exploitation complet. Dans ce cas, il est préférable d’utiliser un logiciel de clonage de disque dur plus avancé.
Comment formater un disque dur interne sous Windows XP ?
Pour formater un disque dur interne sous Windows XP, suivez ces étapes :
1. Assurez-vous que vous avez sauvegardé toutes les données importantes, car le formatage effacera toutes les informations sur le disque dur.
2. Cliquez sur le bouton “Démarrer” dans le coin inférieur gauche de l’écran.
3. Sélectionnez “Panneau de configuration” dans le menu qui apparaît. Une nouvelle fenêtre s’ouvrira avec différentes options.
4. Dans la fenêtre du panneau de configuration, recherchez l’icône “Outils d’administration” et cliquez dessus.
5. Dans la liste des outils d’administration, double-cliquez sur “Gestion de l’ordinateur”. Une nouvelle fenêtre s’ouvrira avec plusieurs options.
6. Dans la fenêtre de gestion de l’ordinateur, cliquez sur “Gestion des disques” sous la catégorie “Stockage”. Cela affichera tous les disques durs connectés à votre ordinateur.
7. Localisez le disque dur interne que vous souhaitez formater dans la liste des disques. Assurez-vous de sélectionner le bon disque dur, car le formatage supprimera toutes les données.
8. Faites un clic droit sur le disque dur et sélectionnez “Formatage” dans le menu contextuel qui apparaît. Une fenêtre de confirmation apparaîtra pour vous demander de confirmer l’action.
9. Dans la fenêtre de confirmation, assurez-vous que toutes les options de formatage sont correctement définies. Vous pouvez choisir le système de fichiers à utiliser (par exemple, NTFS ou FAT32) et donner un nom au disque dur.
10. Ensuite, cochez la case “Formatage rapide” si vous souhaitez que le processus de formatage soit plus rapide. Sinon, laissez cette case décochée pour un formatage complet et plus approfondi.
11. Enfin, cliquez sur le bouton “Démarrer” pour commencer le processus de formatage. Une fois terminé, le disque dur interne sera entièrement formaté et prêt à être utilisé.
Il est important de noter que le formatage d’un disque dur efface toutes les données qui y sont stockées. Assurez-vous donc d’avoir sauvegardé toutes les données importantes avant de procéder à cette opération.
Comment dupliquer un disque dur système ?
Dupliquer un disque dur système consiste à créer une copie exacte de tous les fichiers, programmes et paramètres présents sur le disque dur principal d’un ordinateur. Cette opération est utile pour différentes raisons, notamment lorsqu’il est nécessaire de sauvegarder les données importantes ou de transférer l’intégralité du système vers un nouvel ordinateur.
Il existe plusieurs méthodes pour réaliser cette opération. Voici quelques-unes des plus courantes :
1. Utiliser un logiciel de clonage de disque : Il existe de nombreux logiciels spécialisés dans le clonage de disques durs tels que Acronis True Image ou Clonezilla. Ces logiciels permettent de créer une image complète du disque dur système et de la restaurer sur un autre disque dur.
2. Utiliser l’utilitaire de sauvegarde intégré à Windows : Les versions récentes de Windows (comme Windows 10) sont livrées avec un utilitaire de sauvegarde intégré qui permet de créer une image de sauvegarde complète du système. Pour accéder à cet utilitaire, rendez-vous dans les paramètres de Windows, puis dans la section “Mise à jour et sécurité” et enfin dans l’onglet “Sauvegarde”.
3. Utiliser un boîtier de clonage de disque dur : Il est possible d’acheter un boîtier de clonage de disque dur qui permet de connecter deux disques durs simultanément. Une fois les disques durs connectés au boîtier, il suffit de suivre les instructions du fabricant pour réaliser la duplication.
Il est important de noter que la duplication d’un disque dur système peut prendre du temps en fonction de la taille des données à copier. De plus, il est essentiel de s’assurer que le nouveau disque dur dispose d’une capacité suffisante pour accueillir toutes les données.
Qu’est-ce que le clonage de disque dur sous Windows XP ?
Le clonage de disque dur sous Windows XP est le processus de création d’une copie exacte d’un disque dur existant sur un autre disque dur, en utilisant le système d’exploitation Windows XP. Cette opération permet de sauvegarder toutes les données et les fichiers présents sur le disque dur d’origine. Cela peut être utile pour créer des sauvegardes de sécurité, migrer vers un nouveau disque dur ou remplacer un disque dur endommagé.
Pourquoi devrais-je cloner mon disque dur sous Windows XP ?
Cloner votre disque dur sous Windows XP est important pour sauvegarder vos données et garantir une continuité d’utilisation en cas de défaillance matériel ou d’erreur système. Cela vous permet également de migrer facilement vers un nouveau disque dur ou d’étendre la capacité de stockage.
Comment cloner un disque dur sous Windows XP ?
Pour cloner un disque dur sous Windows XP, vous pouvez utiliser des logiciels de clonage tels que Acronis True Image ou Norton Ghost. Ces programmes permettent de copier l’intégralité du contenu d’un disque dur vers un autre, qu’il s’agisse d’un disque dur interne ou externe. Il vous suffit de suivre les instructions fournies par le logiciel pour effectuer la duplication de votre disque dur.
Quels logiciels puis-je utiliser pour cloner un disque dur sous Windows XP ?
Pour cloner un disque dur sous Windows XP, vous pouvez utiliser des logiciels tels que Clonezilla, Acronis True Image ou Macrium Reflect. Ces outils vous permettent de créer une copie exacte de votre disque dur, y compris le système d’exploitation et les données, pour une migration ou une sauvegarde.
Est-il nécessaire de sauvegarder mes données avant de cloner mon disque dur sous Windows XP ?
Oui, il est absolument nécessaire de sauvegarder vos données avant de cloner votre disque dur sous Windows XP.
Puis-je cloner mon disque dur vers un autre disque dur de taille différente sous Windows XP ?
Non, il n’est pas possible de cloner un disque dur vers un autre disque dur de taille différente sous Windows XP.
Combien de temps faut-il pour cloner un disque dur sous Windows XP ?
Il faut environ X minutes pour cloner un disque dur sous Windows XP.
Est-il possible de cloner seulement une partie spécifique de mon disque dur sous Windows XP ?
Oui, il est possible de cloner une partie spécifique de votre disque dur sous Windows XP en utilisant des logiciels de clonage tels que Acronis True Image ou Norton Ghost. Ces programmes vous permettent de sélectionner les partitions que vous souhaitez cloner et de les transférer vers un autre disque dur ou une autre machine.
Puis-je cloner mon disque dur vers un SSD sous Windows XP ?
Non, il n’est pas possible de cloner un disque dur vers un SSD sous Windows XP. Le clonage d’un disque dur vers un SSD nécessite généralement l’utilisation d’un logiciel spécifique qui n’est pas compatible avec Windows XP. Il est recommandé de mettre à jour votre système d’exploitation vers une version plus récente pour bénéficier de cette fonctionnalité.
Quelles sont les précautions à prendre avant de cloner mon disque dur sous Windows XP ?
Avant de cloner votre disque dur sous Windows XP, il est important de prendre certaines précautions. Tout d’abord, assurez-vous d’avoir une sauvegarde récente de toutes vos données importantes. Cela garantira que vous ne perdrez aucune information précieuse en cas de problème lors du clonage.
Ensuite, vérifiez que votre disque dur source et votre disque dur de destination ont une capacité suffisante pour accueillir toutes les données. Il est également recommandé de nettoyer votre disque dur source en supprimant tous les fichiers et programmes inutiles afin de réduire la taille des données à cloner.
Assurez-vous d’avoir un logiciel de clonage fiable et compatible avec Windows XP. Il existe plusieurs options disponibles sur le marché, donc faites des recherches pour trouver celui qui répond le mieux à vos besoins.
Enfin, déconnectez tous les périphériques externes et désactivez temporairement votre antivirus et votre pare-feu avant de commencer le processus de clonage. Cela évitera toute interférence ou conflit pendant l’opération.
Suivez ces précautions pour vous assurer que le clonage de votre disque dur sous Windows XP se déroule sans problème et que toutes vos données sont correctement transférées.
En conclusion, cloner un disque dur sous Windows XP peut être une tâche complexe, mais en utilisant les bons outils et en suivant les étapes appropriées, cela peut être réalisé avec succès. Il est essentiel de sauvegarder toutes les données importantes avant de commencer le processus de clonage. Le logiciel de clonage tel que Acronis True Image peut être d’une grande aide pour effectuer cette tâche. N’oubliez pas de prévoir suffisamment d’espace libre sur le disque de destination pour accueillir toutes les données clonées. Une fois le clonage terminé, vous pouvez profiter d’un nouveau disque dur identique à l’original, ce qui vous permettra de résoudre les problèmes potentiels liés à votre ancien disque dur et de continuer à utiliser votre ordinateur sans interruption.