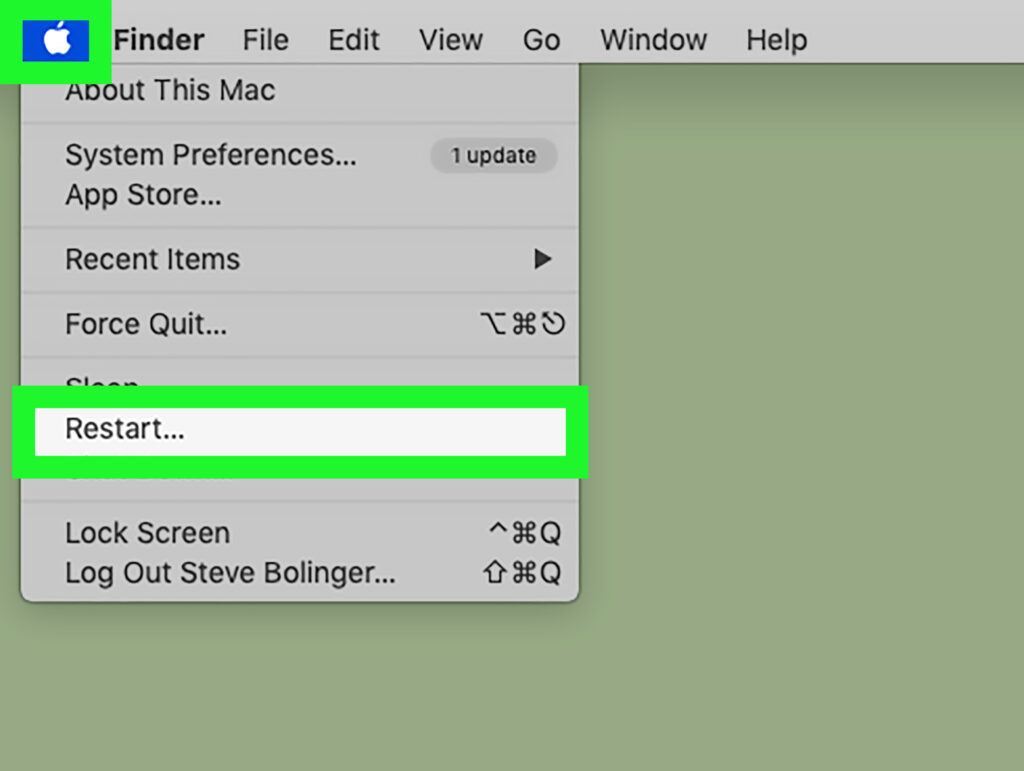Avez-vous des problèmes avec votre clavier et souhaitez-vous réinitialiser ses paramètres? Dans cet article, nous vous expliquerons comment réinitialiser facilement votre clavier et retrouver son fonctionnement optimal. Suivez nos conseils et astuces pour bénéficier d’une expérience de frappe fluide et sans souci.
Guide pratique pour réinitialiser facilement votre clavier
Pour réinitialiser facilement votre clavier sur un site de nouvelles, voici un guide pratique. Tout d’abord, débranchez votre clavier de votre ordinateur ou votre appareil mobile. Ensuite, assurez-vous de nettoyer soigneusement les touches et les espaces entre elles avec un chiffon doux et sec. Si certaines touches semblent collées, vous pouvez utiliser une petite quantité d’alcool isopropylique pour les dégager.
Une fois le nettoyage effectué, vous pouvez procéder à la réinitialisation de votre clavier. Pour ce faire, certaines combinaisons de touches peuvent être utilisées en fonction de votre système d’exploitation. Sur Windows, vous pouvez appuyer sur les touches Ctrl+Alt+Suppr simultanément pour accéder au gestionnaire des tâches, puis sélectionner l’option “Arrêter” ou “Redémarrer”. Sur macOS, maintenez les touches Commande+Contrôle+Éjection enfoncées pour accéder au menu de redémarrage.
Si ces méthodes ne fonctionnent pas, vous pouvez également essayer de désinstaller temporairement le pilote de votre clavier. Pour cela, accédez au gestionnaire de périphériques (sous Windows) ou aux préférences système (sous macOS), recherchez la rubrique “Clavier” et désinstallez le pilote correspondant. Après avoir redémarré votre appareil, le pilote sera automatiquement réinstallé.
Enfin, si toutes les étapes précédentes échouent, vous pouvez envisager de remplacer votre clavier par un nouveau modèle. Assurez-vous de choisir un clavier compatible avec votre système d’exploitation et vérifiez les spécifications techniques pour trouver celui qui convient le mieux à vos besoins.
En suivant ces étapes simples, vous devriez pouvoir réinitialiser facilement votre clavier dans le contexte d’un site de nouvelles. N’hésitez pas à consulter le manuel d’utilisation de votre clavier ou à rechercher des instructions spécifiques en ligne si nécessaire.
Comment réinitialiser les paramètres du clavier par défaut dans Windows 10
[arve url=”https://www.youtube.com/embed/KUTVEC5yrRQ”/]
Comment rétablir un clavier d’ordinateur ?
Il existe différentes façons de rétablir un clavier d’ordinateur. Voici quelques étapes simples à suivre :
1. Vérifiez d’abord si le problème concerne uniquement certaines touches ou l’ensemble du clavier. Si seules quelques touches ne fonctionnent pas, il se peut qu’il y ait de la saleté ou des débris coincés en dessous. Essayez de nettoyer délicatement les touches concernées avec de l’air comprimé ou un chiffon doux.
2. Si toutes les touches sont affectées, il est possible que le pilote du clavier soit corrompu ou obsolète. Vous pouvez essayer de mettre à jour le pilote du clavier en accédant au gestionnaire de périphériques de votre ordinateur. Trouvez la section “Claviers” et cliquez avec le bouton droit de la souris sur le pilote du clavier. Sélectionnez “Mettre à jour le pilote” et suivez les instructions à l’écran pour télécharger et installer la dernière version du pilote.
3. Si la mise à jour du pilote ne résout pas le problème, vous pouvez essayer de désinstaller le pilote du clavier. Accédez à nouveau au gestionnaire de périphériques, faites un clic droit sur le pilote du clavier et sélectionnez “Désinstaller”. Redémarrez ensuite votre ordinateur. Au redémarrage, Windows devrait automatiquement réinstaller le pilote du clavier.
4. Si aucune des étapes précédentes ne fonctionne, il est possible que votre clavier soit défectueux et doive être remplacé. Vous pouvez essayer de connecter un autre clavier à votre ordinateur pour voir si le problème persiste. Si le nouveau clavier fonctionne correctement, alors il est probable que vous deviez simplement remplacer votre ancien clavier.
N’oubliez pas de sauvegarder votre travail avant de procéder à toute manipulation du clavier ou des pilotes, au cas où des problèmes surviendraient.
Comment remettre le clavier d’origine ?
Pour remettre le clavier d’origine, vous pouvez suivre ces étapes simples :
1. Ouvrez les paramètres de votre appareil en cliquant sur l’icône correspondante dans le menu principal.
2. Cherchez l’option “Clavier” ou “Langue et saisie”.
3. Dans la liste des claviers installés, sélectionnez le clavier d’origine que vous souhaitez rétablir.
4. Cliquez sur l’option “Définir par défaut” ou “Activer” pour rendre ce clavier comme principal.
5. Fermez les paramètres et vous devriez maintenant pouvoir utiliser votre clavier d’origine.
Notez que les étapes peuvent varier légèrement en fonction du système d’exploitation de votre appareil, mais le processus général reste le même. Assurez-vous de rechercher les options appropriées dans les paramètres.
Si vous avez des difficultés à remettre votre clavier d’origine, consultez le manuel d’utilisation de votre appareil ou recherchez des tutoriels en ligne spécifiques à votre modèle.
Comment reprogrammer un clavier d’ordinateur ?
Pour reprogrammer un clavier d’ordinateur, vous pouvez suivre les étapes suivantes :
1. Vérifiez la compatibilité : Avant de commencer, assurez-vous que votre clavier est compatible avec la reprogrammation. Certains claviers ne disposent pas de cette fonctionnalité.
2. Téléchargez le logiciel adéquat : Il existe différents logiciels spécialement conçus pour la reprogrammation des claviers. Faites des recherches pour trouver celui qui convient le mieux à votre modèle de clavier.
3. Installez le logiciel : Une fois que vous avez téléchargé le logiciel, installez-le sur votre ordinateur conformément aux instructions fournies. Assurez-vous de choisir la version appropriée en fonction de votre système d’exploitation.
4. Connectez votre clavier : Branchez votre clavier à votre ordinateur en utilisant le câble USB fourni. Assurez-vous qu’il est correctement connecté et détecté par votre système d’exploitation.
5. Ouvrez le logiciel : Lancez le logiciel de reprogrammation que vous avez installé. Il devrait afficher une interface conviviale avec diverses options de personnalisation.
6. Sélectionnez les touches à reprogrammer : Identifiez les touches que vous souhaitez reprogrammer et sélectionnez-les dans l’interface du logiciel. Généralement, vous pouvez les choisir en les cliquant ou en les faisant glisser dans une zone dédiée.
7. Attribuez de nouvelles fonctions : Une fois les touches sélectionnées, attribuez-leur de nouvelles fonctions en choisissant parmi les options disponibles dans le logiciel. Vous pouvez assigner des lettres, des chiffres, des symboles ou même des raccourcis clavier spécifiques.
8. Enregistrez les modifications : Après avoir attribué les nouvelles fonctions aux touches sélectionnées, enregistrez les modifications dans le logiciel. Cela permettra au clavier de reconnaître les nouveaux paramètres lors de son utilisation.
9. Testez votre clavier : Après avoir enregistré les modifications, débranchez et rebranchez votre clavier pour qu’il prenne en compte les nouveaux réglages. Testez chaque touche reprogrammée pour vous assurer que les fonctions sont correctement attribuées.
N’oubliez pas de consulter le guide d’utilisation fourni avec votre logiciel de reprogrammation, car les étapes peuvent varier légèrement en fonction du programme utilisé. Avec un peu de patience et de pratique, vous pourrez reprogrammer votre clavier d’ordinateur selon vos préférences personnelles.
Comment réactiver mon clavier d’ordinateur ?
Pour réactiver votre clavier d’ordinateur, vous pouvez suivre les étapes suivantes :
1. Vérifiez la connexion du clavier : Assurez-vous que le câble du clavier est correctement branché à votre ordinateur. Si vous utilisez un clavier sans fil, vérifiez les piles et assurez-vous qu’il est correctement appairé avec votre ordinateur.
2. Redémarrez votre ordinateur : Parfois, un redémarrage simple peut résoudre les problèmes de clavier. Fermez toutes les applications et redémarrez votre ordinateur pour voir si cela résout le problème.
3. Vérifiez les paramètres du clavier : Accédez aux paramètres de votre système d’exploitation et recherchez la section “Clavier”. Assurez-vous que le clavier est activé et que les paramètres sont corrects. Vous pouvez également essayer de changer la langue ou le type de clavier pour voir si cela résout le problème.
4. Mettez à jour les pilotes du clavier : Si votre clavier utilise des pilotes spécifiques, assurez-vous qu’ils sont à jour. Vous pouvez vérifier les mises à jour disponibles sur le site du fabricant du clavier ou utiliser un logiciel de mise à jour des pilotes.
5. Vérifiez si le clavier fonctionne sur un autre ordinateur : Si possible, connectez le clavier à un autre ordinateur pour voir s’il fonctionne correctement. Cela permettra de déterminer si le problème vient du clavier lui-même ou de l’ordinateur.
Si aucune de ces étapes ne résout le problème, il est possible que votre clavier soit défectueux et qu’il doive être réparé ou remplacé.
Comment puis-je réinitialiser mon clavier ?
Pour réinitialiser votre clavier, appuyez sur la combinaison de touches Ctrl + Alt + Suppr et sélectionnez l’option de réinitialisation du clavier.
Quelles sont les étapes pour réinitialiser un clavier ?
Les étapes pour réinitialiser un clavier sont les suivantes :
1. Débrancher le clavier de l’ordinateur pour éviter toute interférence électrique.
2. Appuyer sur la touche « Shift » pendant quelques secondes pour décharger l’électricité statique.
3. Rebrancher le clavier à l’ordinateur et attendre que le système le reconnaisse.
4. Vérifier les paramètres du clavier dans les options de configuration du système d’exploitation pour s’assurer qu’il est correctement configuré.
5. Si le problème persiste, nettoyer les touches en utilisant un spray à air comprimé ou un chiffon doux légèrement humide.
Est-il possible de réinitialiser un clavier sans utiliser de logiciel ?
Il est possible de réinitialiser un clavier sans utiliser de logiciel.
En conclusion, la réinitialisation d’un clavier est une étape simple mais importante pour résoudre les problèmes courants liés à son fonctionnement. En suivant les étapes que nous avons décrites dans cet article, vous pouvez rapidement restaurer les paramètres par défaut de votre clavier et retrouver une expérience de frappe optimale. N’oubliez pas d’enregistrer toutes les modifications avant de procéder à la réinitialisation, au cas où vous souhaiteriez les restaurer plus tard. Prenez soin de bien suivre les instructions fournies par le fabricant de votre clavier pour éviter d’éventuels problèmes supplémentaires. En cas de doute, n’hésitez pas à contacter le service client ou à demander l’aide d’un professionnel de l’informatique. En résumé, en connaissant les différentes méthodes de réinitialisation du clavier, vous disposez des outils nécessaires pour résoudre efficacement les problèmes de fonctionnement et profiter pleinement de votre expérience de frappe.