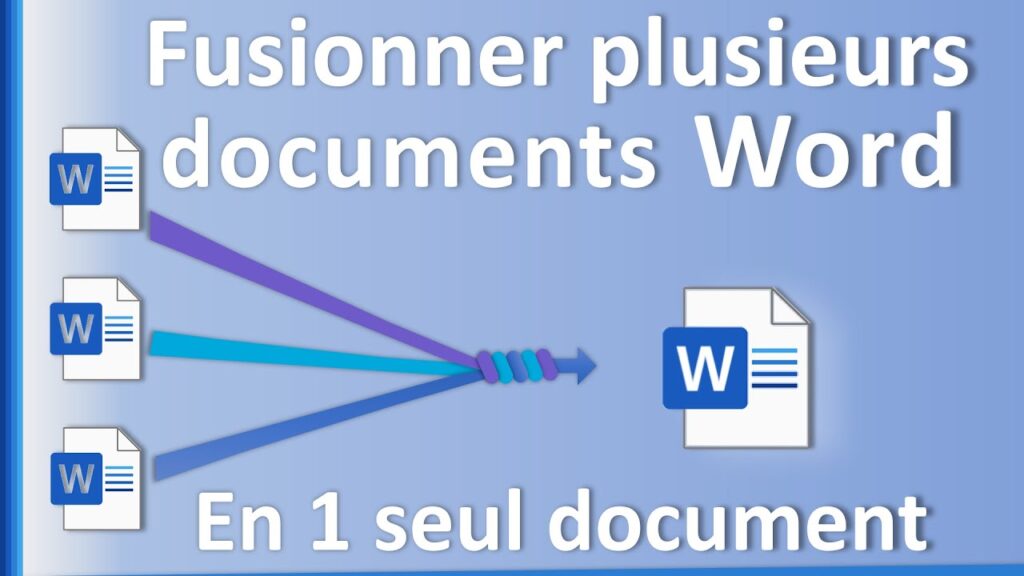Dans cet article de revue, nous allons vous montrer comment fusionner des documents dans Microsoft Word. Cette fonctionnalité très pratique vous permet de combiner plusieurs fichiers en un seul, simplifiant ainsi la gestion et l’organisation de vos documents. Suivez nos instructions et découvrez comment gagner du temps et optimiser votre travail avec Word.
La fusion de documents simplifiée avec Microsoft Word
La fusion de documents avec Microsoft Word peut simplifier considérablement le processus de création de contenu pour un site de nouvelles. Grâce à cette fonctionnalité, il est possible de combiner plusieurs documents en un seul, ce qui facilite la gestion et la mise en forme du texte.
Lors de l’utilisation de la fusion de documents, il est important de souligner les phrases les plus importantes afin de les mettre en évidence pour les lecteurs. Pour cela, vous pouvez utiliser des balises HTML . Ces balises permettent de mettre en gras les mots ou les phrases que vous souhaitez faire ressortir dans le texte.
Par exemple, si vous voulez insister sur un titre ou une information clé, vous pouvez l’entourer de balises . De cette manière, lorsque le document fusionné sera affiché sur le site de nouvelles, les lecteurs pourront facilement identifier les éléments importants.
La fusion de documents simplifiée avec Microsoft Word est donc un outil précieux pour les créateurs de contenu travaillant sur un site de nouvelles. En utilisant les balises HTML , il est possible de mettre en évidence les informations essentielles et de rendre la lecture plus agréable pour les visiteurs du site.
Comment fusionner plusieurs documents Word/combiner des documents Word en un seul fichier
[arve url=”https://www.youtube.com/embed/3FYzP_kWq24″/]
Comment fusionner deux documents Word en un seul ?
Pour fusionner deux documents Word en un seul, vous pouvez suivre les étapes suivantes :
1. Ouvrez le premier document dans Microsoft Word.
2. Allez dans l’onglet “Insertion” et cliquez sur “Insérer un objet”.
3. Sélectionnez “Texte à partir d’un fichier”.
4. Recherchez et sélectionnez le deuxième document que vous souhaitez fusionner.
5. Cliquez sur “Insérer” pour ajouter le contenu du deuxième document dans le premier.
6. Répétez ces étapes si vous avez plus de deux documents à fusionner.
7. Une fois que tous les documents sont insérés, vous pouvez utiliser les commandes de mise en forme de Word pour organiser et mettre en évidence les parties importantes, comme utiliser pour mettre en gras les parties essentielles.
En procédant de cette manière, vous obtiendrez un seul document contenant le contenu fusionné de tous les fichiers que vous avez sélectionnés.
Comment mettre tous les documents dans un seul fichier ?
Pour regrouper tous les documents dans un seul fichier sur un site de nouvelles, vous pouvez suivre ces étapes :
1. Collecter tous les documents : rassemblez tous les articles, images et autres fichiers que vous souhaitez inclure dans le fichier final.
2. Créer un nouveau document : ouvrez un nouvel onglet ou une nouvelle fenêtre dans votre logiciel de traitement de texte préféré.
3. Insérer les documents : copiez le contenu de chaque document et collez-le dans l’ordre souhaité dans le nouveau document. Veillez à bien formater le texte et à ajuster les images pour qu’elles s’adaptent correctement.
4. Réorganiser et structurer : si nécessaire, réorganisez les éléments pour créer une structure cohérente. Par exemple, placez les articles dans l’ordre chronologique ou organisez-les par catégories thématiques.
5. Ajouter des titres et des sous-titres : utilisez la fonctionnalité de mise en forme pour ajouter des titres et des sous-titres clairs et informatifs à chaque section du document. Utilisez la balise pour mettre en évidence les parties importantes.
6. Vérifier et corriger les erreurs : relisez attentivement le document pour repérer les éventuelles fautes d’orthographe, de grammaire ou de mise en page. Corrigez-les au fur et à mesure.
7. Enregistrer le fichier : enregistrez le document dans un format approprié, tel que PDF ou HTML, en fonction de vos besoins et de la façon dont vous souhaitez partager le fichier.
8. Publier le fichier : une fois que vous êtes satisfait du contenu et de la mise en page, publiez le fichier sur votre site de nouvelles. Hyperlien vers ce fichier afin que les visiteurs puissent y accéder facilement.
En suivant ces étapes, vous pourrez regrouper tous les documents dans un seul fichier pour votre site de nouvelles. N’oubliez pas d’utiliser la balise pour mettre en évidence les parties les plus importantes de vos articles.
Comment mettre un document Word dans un autre ?
Pour insérer un document Word dans un autre, vous pouvez suivre ces étapes :
1. Ouvrez le document Word dans lequel vous souhaitez insérer le document externe.
2. Placez votre curseur à l’endroit où vous voulez insérer le document externe.
3. Allez dans l’onglet “Insérer” dans la barre de menu.
4. Cliquez sur “Objet” dans le groupe “Texte”.
5. Une fenêtre pop-up apparaîtra. Sélectionnez l’onglet “Créer à partir de fichier”.
6. Cliquez sur le bouton “Parcourir” pour sélectionner le document externe que vous souhaitez insérer.
7. Après avoir sélectionné le document, cochez la case “Lien vers le fichier” si vous voulez maintenir un lien actif avec le document original.
8. Cliquez sur “Insérer” pour insérer le document externe dans le document Word actuel.
Notez que cette méthode est applicable uniquement si vous disposez de la version complète du logiciel Microsoft Word.
En utilisant ces étapes simples, vous serez en mesure d’insérer un document Word dans un autre et de combiner différentes informations au sein d’un même document.
Comment fusionner les sections d’un document Word ?
Pour fusionner les sections d’un document Word sur un site de nouvelles, vous pouvez suivre les étapes suivantes :
1. Ouvrez le document Word contenant les différentes sections que vous souhaitez fusionner.
2. Placez votre curseur à la fin de la première section que vous voulez fusionner.
3. Appuyez sur la touche “Supprimer” ou “Backspace” jusqu’à ce que toutes les parties non désirées de la section aient été supprimées.
4. Répétez les étapes 2 et 3 pour toutes les autres sections que vous souhaitez fusionner.
5. Mettez en évidence la première section que vous souhaitez fusionner en cliquant et en maintenant le bouton gauche de la souris tout en faisant glisser le curseur jusqu’à la fin de la section.
6. Cliquez sur le menu “Format” en haut de l’écran, puis sélectionnez “Police” dans le menu déroulant.
7. Dans la boîte de dialogue “Police”, cochez la case “Gras” dans la section “Effets de texte”.
8. Cliquez sur le bouton “OK” pour appliquer la mise en forme en gras à la section sélectionnée.
9. Répétez les étapes 5 à 8 pour toutes les autres sections que vous souhaitez mettre en évidence en gras.
10. Une fois que toutes les sections sont mises en évidence en gras, vous pouvez les fusionner en cliquant-droit sur l’une des sections et en sélectionnant “Fusionner les cellules” dans le menu contextuel.
11. Les sections sélectionnées seront alors fusionnées en une seule section avec la mise en forme en gras conservée.
Voilà comment vous pouvez fusionner les sections d’un document Word sur un site de nouvelles. Assurez-vous de sauvegarder votre travail avant d’effectuer toute modification.
Comment fusionner des documents dans Microsoft Word ?
Pour fusionner des documents dans Microsoft Word, vous pouvez utiliser la fonction “Combiner” ou “Fusionner” dans le menu Fichier. Ceci vous permettra de sélectionner les fichiers que vous souhaitez fusionner et de les combiner en un seul document.
Quelles sont les étapes pour combiner plusieurs documents en un seul dans Word ?
Les étapes pour combiner plusieurs documents en un seul dans Word sont les suivantes :
1. Ouvrir le document principal dans Word.
2. Insérer les autres documents à combiner en utilisant l’option “Insérer” du menu.
3. Copier et coller le contenu des autres documents dans le document principal, en veillant à conserver la mise en forme et l’ordre appropriés.
4. Sauvegarder le document combiné sous un nouveau nom pour éviter de modifier les documents sources.
5. Vérifier le résultat final et apporter les modifications nécessaires si besoin.
6. Enregistrer le document combiné une fois que vous êtes satisfait du résultat final.
Est-il possible de fusionner des documents avec des formats différents dans Word ?
Oui, il est possible de fusionner des documents avec des formats différents dans Word. Cependant, cela peut entraîner des problèmes de mise en page et de formatage. Il est recommandé de convertir tous les documents au même format avant de les fusionner pour obtenir un résultat cohérent.
Puis-je fusionner des documents Word avec des documents d’autres formats (PDF, Excel, etc.) ?
Non, malheureusement, il n’est pas possible de fusionner des documents Word avec des documents d’autres formats tels que PDF, Excel, etc. Les documents doivent être convertis au même format avant de les fusionner.
Quelle est la différence entre la fusion et l’ajout de documents dans Word ?
La différence entre la fusion et l’ajout de documents dans Word est que la fusion consiste à combiner plusieurs documents distincts en un seul, tandis que l’ajout de documents consiste simplement à inclure un document supplémentaire à la suite d’un document existant. La fusion permet de regrouper le contenu de différents documents en un seul, tandis que l’ajout permet d’inclure du contenu complémentaire sans modifier le document original.
Existe-t-il une limite au nombre de documents pouvant être fusionnés dans Word ?
Oui, il existe une limite au nombre de documents pouvant être fusionnés dans Word. Cependant, cette limite dépend de la version spécifique de Word que vous utilisez ainsi que des capacités de votre système informatique. Il est recommandé de consulter la documentation officielle de Microsoft ou de contacter le support technique pour obtenir des informations précises sur les limites de fusion de documents dans Word.
Peut-on personnaliser l’ordre des documents fusionnés dans Word ?
Oui, il est possible de personnaliser l’ordre des documents fusionnés dans Word. En utilisant les fonctionnalités d’édition et de réorganisation, vous pouvez facilement déplacer les différents documents fusionnés pour les organiser selon vos besoins.
Comment puis-je supprimer des pages spécifiques lors de la fusion de documents dans Word ?
Pour supprimer des pages spécifiques lors de la fusion de documents dans Word, vous pouvez utiliser la fonction “Voir” -> “Navigation Pane” pour afficher une vue d’ensemble de toutes les pages du document. Ensuite, sélectionnez les pages que vous souhaitez supprimer et appuyez sur la touche “Supprimer” de votre clavier.
La fusion de documents affecte-t-elle la mise en forme des documents originaux ?
Oui, la fusion de documents peut affecter la mise en forme des documents originaux. Lorsqu’on fusionne plusieurs documents, il est possible que certains éléments de mise en forme tels que les styles, la taille de police ou les espacements soient modifiés ou perdus. Il est donc important de vérifier et d’ajuster la mise en forme des documents fusionnés afin de garantir une cohérence visuelle sur le site de nouvelles.
Comment puis-je prévisualiser le document final avant de fusionner les fichiers dans Word ?
Dans le contexte d’un site de nouvelles, vous pouvez prévisualiser le document final avant de fusionner les fichiers dans Word en utilisant la fonction d’aperçu de Word. Cela vous permettra de vérifier la mise en page, les images et autres éléments visuels du document avant de le publier sur votre site de nouvelles.
En conclusion, fusionner des documents dans Microsoft Word est une tâche essentielle pour organiser et gérer efficacement nos fichiers texte. Que ce soit pour combiner plusieurs rapports, regrouper des documents liés ou simplifier la collaboration, cette fonctionnalité nous offre une grande flexibilité.
Il est important de mentionner que la fusion de documents dans Word est un processus simple et rapide. Tout d’abord, nous sélectionnons les fichiers que nous voulons fusionner, puis nous utilisons l’option “Fusionner” dans le menu déroulant “Outils”. En quelques clics, les documents sont combinés en un seul, préservant la mise en forme et les styles.
Cette fonctionnalité est un véritable atout pour les professionnels qui doivent traiter de nombreux fichiers et souhaitent gagner du temps. En rassemblant les informations dans un seul document, il est plus facile de naviguer, de rechercher et d’éditer le contenu. De plus, la fusion de documents permet également de réduire les risques d’erreurs ou de versions obsolètes.
En conclusion, la fusion de documents dans Microsoft Word est un outil puissant qui facilite la gestion et l’organisation des fichiers texte. Elle permet de combiner rapidement plusieurs documents en un seul, simplifiant ainsi les processus de collaboration et de recherche. Grâce à cette fonctionnalité, nous pouvons optimiser notre productivité et améliorer notre efficacité au travail.