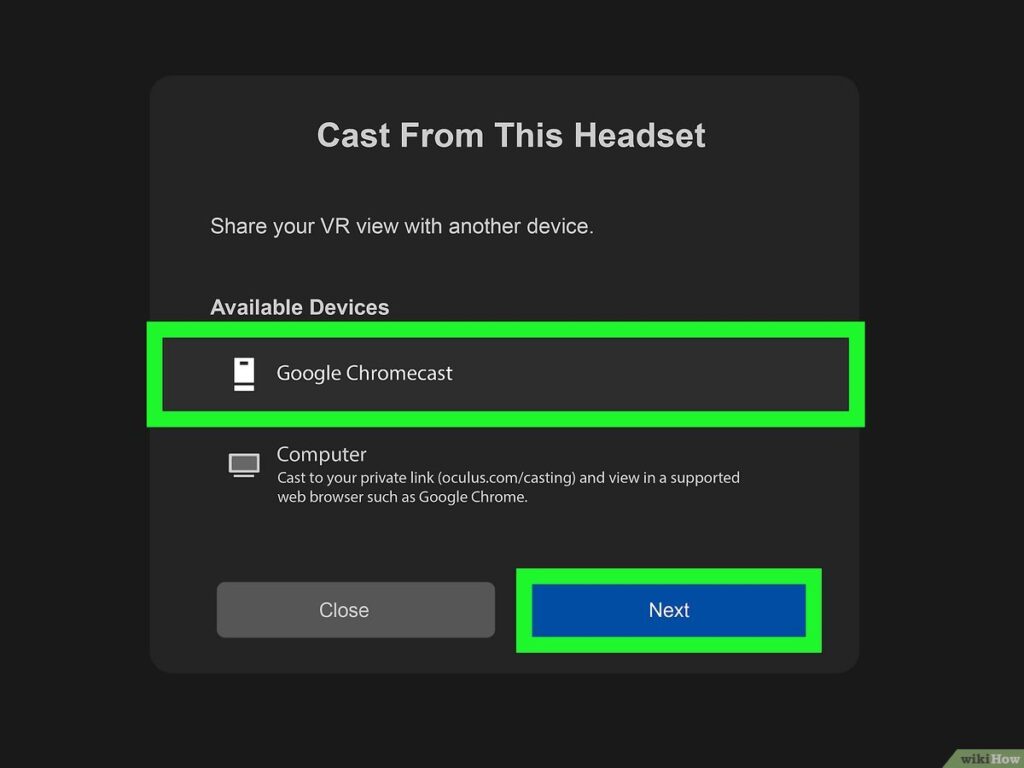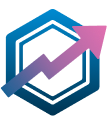In diesem Review-Artikel erklären wir Ihnen, wie Sie *eine Oculus Quest 2 auf einen Roku-Fernseher projizieren*, um ein immersives Spiel- und Unterhaltungserlebnis zu genießen. Folgen Sie unseren Schritt-für-Schritt-Tipps, um diese beiden Geräte miteinander zu verbinden und Ihre Lieblings-VR-Spiele und -Videos auf dem großen Bildschirm zu genießen.
Streamen Sie Ihre Oculus Quest 2 auf Roku: Die komplette Anleitung
Streamen Sie Ihre Oculus Quest 2 auf Roku: Die komplette Anleitung
Wenn Sie ein Nutzer der Oculus Quest 2 sind und Ihr Virtual-Reality-Erlebnis auf andere Geräte ausweiten möchten, haben wir die Lösung für Sie! Mit ein wenig Konfigurationsaufwand können Sie Ihre Oculus Quest 2 auf Roku streamen und Ihre Lieblings-VR-Spiele und -Anwendungen auf einem großen Bildschirm genießen.
Schritt 1: Stellen Sie zunächst sicher, dass Ihre Oculus Quest 2 mit demselben Wi-Fi-Netzwerk verbunden ist wie Ihr Roku. Dadurch können sich die beiden Geräte gegenseitig sehen.
Schritt 2: Rufen Sie auf Ihrer Oculus Quest 2 die Einstellungen auf, indem Sie die Haupttaste des Controllers drücken und dann "Einstellungen" auswählen.
Schritt 3: Scrollen Sie in den Einstellungen nach unten und wählen Sie "Geräte". Wählen Sie dann aus der Liste der Optionen "Broadcast".
Schritt 4: Aktivieren Sie das Streaming, indem Sie auf die Umschalttaste drücken. Sie sehen dann eine Liste mit kompatiblen Geräten, die für das Streaming zur Verfügung stehen.
Schritt 5: Wählen Sie Ihren Roku aus der Geräteliste und bestätigen Sie Ihre Auswahl. Falls Ihr Roku nicht angezeigt wird, vergewissern Sie sich, dass es eingeschaltet und mit demselben Wi-Fi-Netzwerk wie Ihre Oculus Quest 2 verbunden ist.
Sobald Sie diese Schritte befolgt haben, wird Ihre Oculus Quest 2 auf Ihren Roku gestreamt und Sie können Ihre VR-Spiele und -Anwendungen auf Ihrem Fernseher genießen.
Denken Sie daran, dass diese Funktion nur bei unterstützten Roku-Modellen verfügbar ist. Überprüfen Sie die Kompatibilität Ihres Roku-Modells, bevor Sie diese Methode ausprobieren.
Worauf warten Sie also noch? Streamen Sie jetzt Ihre Oculus Quest 2 auf Ihren Roku und tauchen Sie ein in ein noch immer eindringlicheres Virtual-Reality-Erlebnis!
Wichtiger Hinweis: Achten Sie darauf, dass Sie genügend freien Speicherplatz auf Ihrem Roku haben, um VR-Spiele und -Anwendungen herunterladen und ausführen zu können. Einige Anwendungen benötigen möglicherweise zusätzlichen Speicherplatz, um ordnungsgemäß zu funktionieren.
3 Möglichkeiten, das iPhone auf einem beliebigen Fernseher zu spiegeln (kein Apple TV erforderlich)
[arve url= "https://www.youtube.com/embed/Z6knEAhQeE8″/]
Wie kann man Quest 2 im Fernsehen ausstrahlen?
Um Quest 2 auf Ihrem Fernseher zu streamen, können Sie die im Gerät integrierte drahtlose Streaming-Funktion nutzen. Gehen Sie wie folgt vor:
1. Vergewissern Sie sich, dass Ihr Quest 2 und Ihr Fernseher mit demselben Wi-Fi-Netzwerk verbunden sind.
2. Schalten Sie Ihren Quest 2 ein und tragen Sie ihn.
3. Drücken Sie die Oculus-Taste auf der rechten Seite Ihres Headsets, um das Hauptmenü zu öffnen.
4. Wählen Sie das Symbol "Broadcast" unten im Menü.
5. Eine Liste der verfügbaren Streaming-Geräte wird angezeigt. Wählen Sie Ihr Fernsehgerät aus der Liste aus.
6. Befolgen Sie die Anweisungen auf dem Bildschirm, um die Verbindung zwischen Ihrem Quest 2 und Ihrem Fernseher abzuschließen.
Sobald die Verbindung hergestellt ist, können Sie direkt auf Ihrem Fernseher sehen, was sich auf Ihrem Quest 2 befindet. So können Sie Ihre Virtual-Reality-Erlebnisse mit anderen Personen im Raum teilen.
Anmerkung : Vergewissern Sie sich, dass Ihr Fernseher die Funktion für drahtloses Streaming unterstützt, sonst funktioniert diese Methode nicht. Sehen Sie in der Bedienungsanleitung Ihres Fernsehers nach oder wenden Sie sich an den Hersteller, um die Kompatibilität zu überprüfen.
Genießen Sie Ihr Virtual-Reality-Erlebnis auf der großen Leinwand!
Wie castet man seinen Oculus?
Um Ihre Oculus zu casten, müssen Sie die Oculus-App auf Ihrem Smartphone verwenden. Sie müssen folgende Schritte durchführen:
1. Stellen Sie sicher, dass Ihre Oculus eingeschaltet und mit dem Internet verbunden ist.
2. Öffnen Sie die Oculus App auf Ihrem Smartphone.
3. Tippen Sie auf das Symbol "Casting" unten auf dem Bildschirm.
4. Wählen Sie das Gerät aus, auf das Sie Ihre Oculus kastern möchten. Sie können ein anderes Smartphone wählen, das mit der Oculus-App kompatibel ist, oder einen Chromecast, um es auf Ihrem Fernseher zu casten.
5. Wenn Sie das Gerät ausgewählt haben, tippen Sie auf "Casting starten".
6. Auf Ihrer Oculus erscheint ein Fenster, in dem Sie aufgefordert werden, das Casting zu bestätigen. Drücken Sie auf "Casten".
7. Ihre Oculus castet nun auf das ausgewählte Gerät. Sie können Ihr VR-Erlebnis auf Ihrem Telefon oder Fernseher genießen.
Wichtig: Stellen Sie sicher, dass sich Ihre Oculus und das Gerät, zu dem Sie kassieren, im selben Wi-Fi-Netzwerk befinden.
Bitte beachten Sie, dass nicht alle Anwendungen und Spiele das Casting unterstützen. Vergewissern Sie sich daher, dass die Anwendung oder das Spiel, das Sie verwenden, Casting unterstützt.
Das war's! Sie wissen jetzt, wie Sie Ihre Oculus auf ein anderes Gerät kastern können. Genießen Sie Ihr immersives Erlebnis in der virtuellen Realität!
Wie spiegelt man oculus Quest 2?
Um Ihre Oculus Quest 2 zu spiegeln, müssen Sie folgende Schritte durchführen:
1. Stellen Sie sicher, dass Ihre Oculus Quest 2 eingeschaltet und mit Ihrem Wi-Fi verbunden ist.
2. Öffnen Sie auf Ihrem Computer den Browser Google Chrome.
3. Gehen Sie auf die Website Oculus.com/casting.
4. Klicken Sie auf die Schaltfläche "Spiegeln" oder "Caster", die sich oben auf der Seite befindet.
5. Auf Ihrer Oculus Quest 2 wird eine Benachrichtigung erscheinen, die Sie fragt, ob Sie das Spiegeln zulassen möchten. Tippen Sie auf "Erlauben".
6. Wählen Sie, zurück auf Ihrem Computer, das Oculus Quest 2-Gerät aus der Liste der verfügbaren Geräte aus.
7. Sobald Sie Ihre Oculus Quest 2 ausgewählt haben, klicken Sie auf "Spiegeln" oder "Caster", um mit der Übertragung zu beginnen.
Jetzt sollten Sie in der Lage sein, den Bildschirm Ihrer Oculus Quest 2 auf Ihrem Computer zu sehen. Sie können diese Funktion nutzen, um Ihr Virtual-Reality-Erlebnis mit anderen zu teilen oder um Gameplay-Videos aufzunehmen.
Beachten Sie, dass die Spiegelungsfunktionalität je nach Update der Oculus-Software variieren kann. Stellen Sie sicher, dass Sie immer die neueste Version der Software verwenden, um alle verfügbaren Funktionen nutzen zu können.
So spiegeln Sie Ihre Oculus Quest 2 auf Ihrem Computer!
Wie paare ich ein Oculus Quest 2-Headset?
Um ein Oculus Quest 2-Headset zu paaren, befolgen Sie diese einfachen Schritte:
1. Vergewissern Sie sich zunächst, dass Ihr Oculus Quest 2-Headset aufgeladen und eingeschaltet ist.
2. Setzen Sie dann Ihr Oculus Quest 2-Headset auf Ihren Kopf und stellen Sie es für einen guten Sitz ein.
3. Laden Sie auf Ihrem Smartphone die Oculus-App herunter und installieren Sie sie.
4. Wenn Sie die Oculus-Anwendung installiert haben, öffnen Sie sie und melden Sie sich bei Ihrem Oculus-Konto an.
5. Stellen Sie sicher, dass Ihr Telefon mit demselben Wi-Fi-Netzwerk verbunden ist wie Ihr Oculus Quest 2-Headset.
6. In der Oculus App sollten Sie eine Option für "Neues Gerät koppeln" sehen. Klicken Sie auf diese Option.
7. Gehen Sie nun zu den Einstellungen Ihres Oculus Quest 2-Headsets. Dazu können Sie mit der Navigationsleiste am unteren Bildschirmrand durch die Optionen scrollen und dann "Einstellungen" auswählen.
8. Suchen Sie in den Einstellungen nach der Option "Gerät paaren". Klicken Sie darauf.
9. Die Oculus App sollte Ihnen nun einen QR-Code zum Scannen anzeigen. Verwenden Sie Ihr Telefon, um diesen QR-Code zu scannen.
10. Sobald Sie den QR-Code erfolgreich gescannt haben, sollte Ihr Oculus Quest 2-Headset mit Ihrem Telefon gekoppelt und einsatzbereit sein.
11. Herzlichen Glückwunsch! Sie haben erfolgreich ein Pairing mit Ihrem Oculus Quest 2-Headset durchgeführt.
Vergessen Sie nicht, die mit Ihrem Oculus Quest 2-Headset gelieferten Anleitungen zu lesen, um weitere Informationen zur Verwendung und zu den Funktionen des Headsets zu erhalten.
Beachten Sie, dass sich diese Schritte aufgrund von Software-Updates von Oculus leicht ändern können.
Wie kann ich meine Oculus Quest 2 auf meinen Roku-Fernseher projizieren?
Leider ist es nicht möglich, Ihre Oculus Quest 2 direkt auf einen Roku-Fernseher zu projizieren. Sie können jedoch ein Kabel USB-C auf HDMI um Ihre Oculus Quest 2 mit einem HDMI-kompatiblen Gerät wie einem Computer oder einer Spielkonsole zu verbinden und dieses dann an Ihren Roku-Fernseher anzuschließen.
Welche Schritte muss ich unternehmen, um meine Oculus Quest 2 mit meinem Roku-Fernseher zu verbinden?
Die Schritte, die Sie ausführen müssen, um Ihre Oculus Quest 2 mit Ihrem Roku-Fernseher zu verbinden, sind wie folgt:
1. Stellen Sie sicher, dass sowohl Ihre Oculus Quest 2 als auch Ihr Roku-Fernseher mit demselben Wi-Fi-Netzwerk verbunden sind.
2. Gehen Sie auf Ihrem Roku-Fernseher zu den Einstellungen und suchen Sie nach der Option zum Aktivieren der Streaming-Funktion. Spiegeln.
3. Gehen Sie auf Ihrer Oculus Quest 2 in die Einstellungen und aktivieren Sie die Funktion Verbreitung.
4. Suchen Sie auf Ihrer Oculus Quest 2 nach Streaming-kompatiblen Geräten und wählen Sie Ihren Roku-Fernseher aus.
5. Befolgen Sie die Anweisungen auf dem Bildschirm, um den Anmeldevorgang abzuschließen.
Jetzt sollten Sie Ihre Oculus Quest 2 dank der Streaming-Funktion auch auf Ihrem Roku-Fernseher genießen können.
Gibt es bestimmte Einstellungen, die ich an meiner Oculus Quest 2 anpassen muss, um sie an meinen Roku-Fernseher anzuschließen?
Nein, es gibt keine speziellen Einstellungen, die Sie an Ihrer Oculus Quest 2 anpassen müssen, um sie mit Ihrem Roku-Fernseher zu verbinden. Die Verbindung wird einfach mithilfe eines HDMI-Kabels zwischen den beiden Geräten hergestellt.
Kann ich den Inhalt meiner Oculus Quest 2 per Streaming auf meinen Roku-Fernseher projizieren?
Ja, es ist möglich, Inhalte von Ihrer Oculus Quest 2 auf Ihren Roku-Fernseher zu streamen, indem Sie die in der Oculus Quest 2 integrierte "Cast"-Funktion nutzen. So können Sie Ihre VR-Erlebnisse auf einem größeren Bildschirm genießen und noch tiefer in die Welt eintauchen.
Welche Einschränkungen oder Begrenzungen gibt es bei der Projektion einer Oculus Quest 2 auf einem Roku-Fernseher?
Die größte Einschränkung bei der Projektion einer Oculus Quest 2 auf einen Roku-Fernseher ist, dass dies nicht direkt vom Betriebssystem der Oculus Quest 2 unterstützt wird. Das bedeutet, dass es keine native Anwendung oder Funktion gibt, die die Projektion auf einen Roku-Fernseher ermöglicht. Sie können also den Bildschirm Ihrer Oculus Quest 2 nicht auf einen Roku-Fernseher streamen, ohne alternative Lösungen zu verwenden.
Kann ich die Roku-App auf meiner Oculus Quest 2 verwenden, um sie mit meinem Roku-Fernseher zu verbinden?
Nein, Sie können die Roku-App auf Ihrer Oculus Quest 2 nicht verwenden, um sie mit Ihrem Roku-Fernseher zu verbinden. Die Oculus Quest 2 ist ein eigenständiges Virtual-Reality-Headset, das keine TV-Anwendungen unterstützt, wie z. B. Roku.
Gibt es online Tutorials oder Anleitungen, die mir helfen, meine Oculus Quest 2 auf meinen Roku-Fernseher zu projizieren?
Ja, es gibt Online-Tutorials und Anleitungen um Ihnen dabei zu helfen, Ihre Oculus Quest 2 auf Ihren Roku-Fernseher zu projizieren.
Sind alle Roku-Fernsehmodelle mit der Oculus Quest 2 kompatibel?
NichtNicht alle Roku-Fernsehmodelle sind mit Oculus Quest 2 kompatibel. Es ist wichtig, dass Sie die Kompatibilität überprüfen, bevor Sie diese Geräte anschließen.
Wie kann ich überprüfen, ob mein Roku-Fernseher für die Projektion mit der Oculus Quest 2 kompatibel ist?
Um zu überprüfen, ob Ihr Roku-Fernseher mit der Oculus Quest 2 für die Projektion kompatibel ist, sehen Sie sich bitte die Produktspezifikationen auf der offiziellen Website von Roku.
Beeinträchtigt die Projektion meiner Oculus Quest 2 auf meinen Roku-Fernseher die Qualität des Virtual-Reality-Erlebnisses?
JaWenn Sie Ihre Oculus Quest 2 auf Ihren Roku-Fernseher projizieren, kann dies die Qualität des Virtual-Reality-Erlebnisses beeinträchtigen. Die Übertragung auf einen anderen Bildschirm kann die Auflösung, die Bildwiederholrate und die Flüssigkeit des VR-Inhalts verringern, was die Immersion und die visuelle Gesamtqualität beeinträchtigen kann. Am besten ist es, das Virtual-Reality-Erlebnis direkt mit der Oculus Quest 2 zu genießen, ohne es auf eine andere Plattform zu streamen.
Kann ich ein HDMI-Kabel verwenden, um meine Oculus Quest 2 an meinen Roku-Fernseher anzuschließen?
Ja, Sie können ein HDMI-Kabel verwenden, um Ihre Oculus Quest 2 an Ihren Roku-Fernseher anzuschließen.
Welche Alternativen zur Projektion auf einen Roku-Fernseher gibt es, um den Inhalt meiner Oculus Quest 2 auf einem größeren Bildschirm zu genießen?
Die Alternativen zur Projektion auf einen Roku-Fernseher, um die Inhalte meiner Oculus Quest 2 auf einem größeren Bildschirm zu genießen, sind : die Verwendung eines Adapterkabels, um Ihre Oculus Quest 2 an ein Fernsehgerät oder einen Monitor anzuschließen, das Streaming über einen Computer mit einer Oculus Quest 2 kompatiblen Streaming-Software oder die Verwendung eines Oculus Quest 2 kompatiblen Projektors.
Fazit: Die Projektion Ihrer Oculus Quest 2 auf einen Roku-Fernseher ist eine praktische und effektive Möglichkeit, Ihr VR-Erlebnis mit einem größeren Publikum zu teilen. Mit der fortschrittlichen Drahtlostechnologie der Oculus Quest 2 und den Übertragungsfunktionen des Roku-Fernsehers können Sie Spiele, Videos und immersive Inhalte auf einem großen Bildschirm genießen.
Die Projektion von Oculus Quest 2 auf einem Roku-Fernseher können Sie Ihr Wohnzimmer in einen echten virtuellen Kinosaal verwandeln. Sie können Ihre Lieblingsspiele mit Freunden und der Familie spielen und dabei eine hervorragende Bild- und Tonqualität genießen. Außerdem können Sie 360-Grad-Videos und einzigartige VR-Erlebnisse mit anderen teilen, wodurch die Unterhaltung noch fesselnder und interaktiver wird.
So projizieren Sie Ihre Oculus Quest 2 auf einen Roku-FernseherWenn Sie sich für Roku entscheiden, müssen Sie nur ein paar einfache Schritte befolgen. Vergewissern Sie sich, dass ein kompatibles Roku-Gerät wie ein Roku Streaming Stick+ oder eine Roku Ultra an Ihren Fernseher angeschlossen ist. Vergewissern Sie sich dann, dass Ihre Oculus Quest 2 mit demselben Wi-Fi-Netzwerk verbunden ist wie Ihr Roku-Fernseher.
Wenn Sie diese Schritte durchgeführt haben, gehen Sie zu den Einstellungen Ihrer Oculus Quest 2 und aktivieren Sie die Funktion für drahtloses Streaming. Suchen Sie dann die Roku-App in der App-Bibliothek Ihrer Oculus Quest 2 und starten Sie sie. Wählen Sie dann Ihren Roku-Fernseher aus der Liste der verfügbaren Geräte aus und voilà! Ihre Oculus Quest 2 wird nun auf Ihren Roku-Fernseher projiziert.
Zum SchlussDie Möglichkeit, Ihre Oculus Quest 2 auf einen Roku-Fernseher zu projizieren, ist eine großartige Möglichkeit, Ihre VR-Erfahrungen mit anderen zu teilen und immersive Unterhaltung in großem Maßstab zu genießen. Egal, ob Sie Spiele spielen, Videos ansehen oder spannende virtuelle Inhalte entdecken möchten, diese Funktion bietet Ihnen ein atemberaubendes visuelles und akustisches Erlebnis. Warten Sie nicht länger und erkunden Sie die unendlichen Möglichkeiten der virtuellen Realität mit der Oculus Quest 2 und dem Roku-Fernseher.