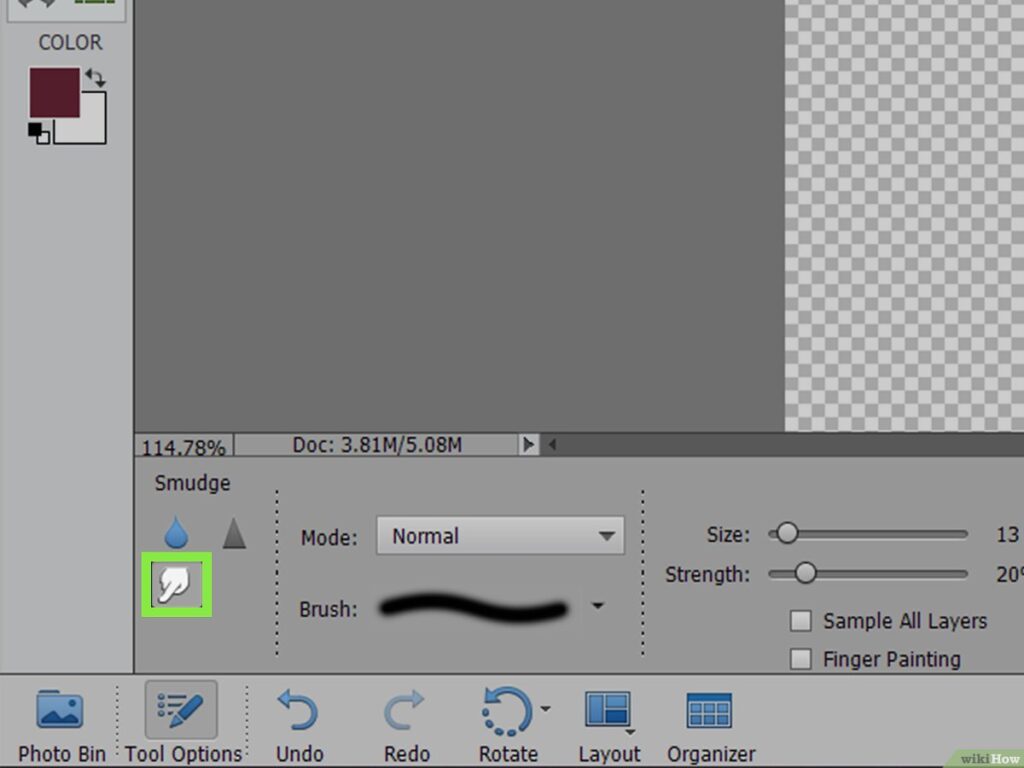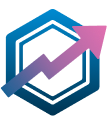In diesem Artikel zeigen wir Ihnen, wie Sie mit Photoshop Elements in wenigen einfachen Schritten den Hintergrund aus Ihren Bildern entfernen können. Mit dem Auswahlwerkzeug und den Maskenebenen können Sie eindrucksvolle Effekte erzielen und Ihre Motive hervorheben. Entdecken Sie unsere Tipps und entwickeln Sie Ihre Fähigkeiten in der Fotobearbeitung dank dieser Software mächtig.
Hintergründe entfernen mit Photoshop Elements: Der Schlüssel zu perfekten Bildern.
Hintergründe entfernen mit Photoshop Elements: Der Schlüssel zu perfekten Bildern.
Photoshop Elements ist eine leistungsstarke Software mit vielen Funktionen, mit denen Sie Ihre Bilder verbessern und bearbeiten können. Eine der nützlichsten Funktionen ist die Möglichkeit, unerwünschte Hintergründe zu entfernen. Egal, ob Sie Fotomontagen oder professionelle Grafiken erstellen oder einfach nur unnötige Ablenkungen beseitigen möchten, diese Funktion ist unverzichtbar.
Um Hintergründe mit Photoshop Elements zu entfernen, befolgen Sie diese einfachen Schritte:
1. Öffnen Sie das Bild in Photoshop Elements. Dies können Sie tun, indem Sie auf "Datei" und dann auf "Öffnen" klicken und das gewünschte Bild auswählen.
2. Wählen Sie das Werkzeug "Schnellauswahl" aus der Werkzeugleiste aus. Mit diesem Werkzeug können Sie Teile des Bildes schnell auswählen, indem die Ränder automatisch erkannt werden.
3. Verwenden Sie das Werkzeug "Schnellauswahl", um den Hintergrund auszuwählen, den Sie entfernen möchten. Ziehen Sie das Werkzeug über den Bereich, den Sie auswählen möchten. Wenn Sie versehentlich einen Teil Ihres Hauptmotivs auswählen, halten Sie die Alt-Taste (PC) oder die Wahltaste (Mac) gedrückt, um diesen Teil von der Auswahl zu subtrahieren.
4. Wenn Sie die Auswahl getroffen haben, klicken Sie auf das Symbol "Hintergrund entfernen" in der oberen Symbolleiste. Dadurch wird der ausgewählte Hintergrund entfernt und durch einen transparenten Hintergrund ersetzt.
5. Passen Sie bei Bedarf die Details der Auswahl mithilfe der Werkzeuge für feine Details wie "Detailpinsel", "Details verschieben" oder "Duplikatsstempel" an. Mit diesen Werkzeugen können Sie die Auswahl verfeinern und unerwünschte Bereiche korrigieren.
6. Wenn Sie mit dem Ergebnis zufrieden sind, speichern Sie Ihr Bild, indem Sie auf "Datei" und dann auf "Speichern unter" klicken. Sie können das gewünschte Dateiformat (JPEG, PNG usw.) wählen und den Namen und den Speicherort Ihres Bildes angeben.
Mit diesen einfachen Schritten können Sie mit Photoshop Elements problemlos Hintergründe entfernen und perfekte Bilder erhalten. Egal, ob Sie ein professioneller Fotograf oder ein begeisterter Amateur sind, mit dieser Funktion können Sie ansprechende Grafiken für Ihre Artikel und Online-Publikationen erstellen.
Wie man in Photoshop weißen Hintergrund entfernt und transparent macht
[arve url= "https://www.youtube.com/embed/z7dy7AXk65M"/]
Wie entfernt man einen Hintergrund in Photoshop?
Um einen Hintergrund in Photoshop zu entfernen, können Sie folgende Schritte durchführen:
1. Öffnen Sie Ihr Bild in Photoshop.
2. Wählen Sie das Zauberstab-Werkzeug in der Symbolleiste auf der linken Seite des Bildschirms.
3. Klicken Sie auf den Hintergrund den Sie entfernen möchten. Wenn Sie mehrere Teile des Hintergrunds auswählen möchten, halten Sie die Shift-Taste gedrückt, während Sie klicken.
4. Passen Sie die Toleranz an des Zauberstabs in der Optionsleiste am oberen Rand des Bildschirms. Eine höhere Toleranz wählt mehr ähnliche Farben aus.
5. Verwenden Sie bei Bedarf das Lasso-Werkzeug um Teile der Auswahl hinzuzufügen oder zu entfernen.
6. Sobald Sie ausgewählt haben den gesamten Hintergrund den Sie entfernen möchten, drücken Sie die Taste Löschen (oder Backspace) auf Ihrer Tastatur.
7. Wenn Sie den Hintergrund transparent haltenSpeichern Sie Ihr Bild im PNG-Format. Wenn Sie den Hintergrund durch eine andere Farbe oder ein anderes Bild ersetzenErstellen Sie eine neue Ebene und platzieren Sie sie unter Ihrem Hauptbild.
Denken Sie daran, Ihre Arbeit regelmäßig zu speichern, damit Ihre Änderungen nicht verloren gehen.
Wie entfernt man Hintergrund?
Um den Hintergrund eines Bildes zu entfernen, können Sie eine Bildbearbeitungssoftware wie Photoshop oder GIMP verwenden. Sie müssen folgende Schritte ausführen:
1. Öffnen Sie das Bild in Ihrer Bildbearbeitungssoftware.
2. Verwenden Sie das Auswahlwerkzeug, um den Teil des Bildes auszuwählen, den Sie behalten möchten. Je nach Form Ihres Objekts können Sie ein rechteckiges, elliptisches oder Freihand-Auswahlwerkzeug wählen.
3. Nachdem Sie einen Teil des Bildes ausgewählt haben, verwenden Sie das Werkzeug zum Entfernen des Hintergrunds, um den Rest des Bildes zu löschen. Sie können das Farblöschungswerkzeug verwenden, wenn der Hintergrund eine einfarbige Farbe hat, oder das Hintergrundlöschungswerkzeug, wenn der Hintergrund komplex ist.
4. Nachdem Sie den Hintergrund entfernt haben, können Sie das Bild im gewünschten Format wie JPEG oder PNG speichern.
Bemerkung : Achten Sie darauf, dass Sie mit einer Kopie des Originalbildes arbeiten, damit die Originaldaten nicht verloren gehen.
Wie entfernt man in Photoshop einen weißen Hintergrund?
Um einen weißen Hintergrund in Photoshop zu entfernen, können Sie folgende Schritte durchführen:
1. Öffnen Sie Ihr Bild in Photoshop, indem Sie auf "Datei" und dann auf "Öffnen" klicken.
2. Duplizieren Sie Ihre Ebene, indem Sie in das Ebenen-Panel gehen, mit der rechten Maustaste auf die Hintergrundebene klicken und dann "Ebene duplizieren" auswählen.
3. Wählen Sie das Werkzeug "Zauberstab" aus der Symbolleiste auf der linken Seite Ihres Bildschirms. Sie können auch das Tastaturkürzel "W" verwenden.
4. Klicken Sie auf den weißen Hintergrund Ihres Bildes. Dieser Schritt wählt alle ähnlichen Teile des weißen Hintergrunds aus.
5. Um die Auswahl zu verfeinern, können Sie die Toleranzschwelle in der Optionsleiste am oberen Rand Ihres Bildschirms anpassen. Ein niedrigerer Wert macht die Auswahl genauer, während ein höherer Wert einen größeren Teil des Bildes umfasst.
6. Wenn Sie Ihre Auswahl getroffen haben, drücken Sie die Taste "Löschen" auf Ihrer Tastatur. Dadurch wird der weiße Hintergrund aus Ihrem Bild entfernt.
7. Wenn Sie einen neuen Hintergrund hinzufügen möchten, erstellen Sie eine neue Ebene, indem Sie im Ebenen-Panel auf das Symbol "Neue Ebene erstellen" klicken. Ziehen Sie diese Ebene dann unter die Ebene des Hauptbildes.
8. Nun können Sie das Werkzeug "Farbtopf" verwenden, um die neue Ebene mit der gewünschten Farbe oder dem gewünschten Muster zu füllen.
Denken Sie daran, Ihre Arbeit unter einem neuen Namen zu speichern, damit das Original nicht überschrieben wird. So können Sie bei Bedarf zurückgehen.
Ich hoffe, diese Schritte helfen Ihnen, den weißen Hintergrund in Photoshop aus Ihrem Bild zu entfernen. Zögern Sie nicht, mir bei Bedarf weitere Fragen zu stellen!
Wie kann ich den Hintergrund eines Fotos mit Photoshop ändern?
Um den Hintergrund eines Fotos mit Photoshop zu ändern, befolgen Sie diese Schritte:
1. Öffnen Sie Ihr Foto in Photoshop, indem Sie auf "Datei" und dann auf "Öffnen" klicken und das Bild auswählen, das Sie bearbeiten möchten.
2. Wählen Sie das Auswahlwerkzeug. Wählen Sie in der linken Symbolleiste das entsprechende Auswahlwerkzeug, um den Hintergrund Ihres Fotos auszuwählen. Sie können z. B. das Werkzeug "Zauberstab" für einfache Hintergründe oder das Werkzeug "Schnellauswahl" für komplexere Hintergründe verwenden. Passen Sie ggf. die Auswahlparameter in der Optionsleiste oben auf dem Bildschirm an.
3. Wählen Sie den Hintergrund indem Sie mit dem Auswahlwerkzeug darauf klicken. Wenn Sie mehrere Teile des Hintergrunds auswählen müssen, halten Sie beim Klicken die "Shift"-Taste gedrückt, um weitere Auswahlen hinzuzufügen.
4. Verfeinern Sie Ihre Auswahl wenn nötig. Verwenden Sie Werkzeuge wie "Lasso" oder "Auswahlpinsel", um Ihre Auswahl zu verfeinern und genauere Details einzubeziehen.
5. Entfernen Sie den Hintergrund indem Sie die Taste "Löschen" oder "Backspace" auf Ihrer Tastatur drücken. Dadurch wird der ausgewählte Hintergrund gelöscht und durch die Transparenz ersetzt.
6. (Optional) Fügen Sie einen neuen Hintergrund hinzu zu Ihrem Foto hinzufügen. Sie können einfach ein neues Bild hinter Ihrem Hauptmotiv einfügen, indem Sie mit der Option "Datei" > "Platzieren" ein weiteres Bild einfügen, oder Sie können einen neuen Hintergrund erstellen, indem Sie in Photoshop Malwerkzeuge, Farbverläufe oder Muster verwenden.
7. Stellen Sie die Details ein. Sobald Sie den neuen Hintergrund hinzugefügt haben, können Sie mithilfe von Werkzeugen wie "Verschieben", "Skalieren" oder "Drehen" seine Position und Größe im Verhältnis zum Hauptmotiv anpassen.
8. Speichern Sie Ihr Bild indem Sie auf "Datei" > "Speichern unter" klicken und das gewünschte Bildformat auswählen (z. B. JPEG, PNG usw.).
Mit diesen Schritten sollte es Ihnen leicht fallen, den Hintergrund eines Fotos mit Photoshop zu ändern.
Wie kann ich in Photoshop Elements einen Hintergrund entfernen?
Um einen Hintergrund in Photoshop Elements zu entfernen, können Sie das Werkzeug Schnellauswahl um den Bereich auszuwählen, den Sie löschen möchten, und verwenden Sie dann die Funktion Hintergrund entfernen um den Hintergrund zu löschen.
Welche Schritte sind nötig, um den Hintergrund eines Bildes mit Photoshop Elements zu löschen?
Die Schritte zum Löschen des Hintergrunds eines Bildes mit Photoshop Elements sind wie folgt:
1. Bild öffnen in Photoshop Elements.
2. Wählen Sie das Auswahlwerkzeug geeignet, z. B. Zauberstab oder Lasso, um den Hintergrund auszuwählen, den Sie löschen möchten.
3. Auswahl verfeinern indem Sie Werkzeuge wie die Toleranz des Zauberstabs oder die Ankerpunkte des Lassos verwenden, um eine genaue Auswahl zu treffen.
4. Hintergrund entfernen indem Sie die Taste Löschen drücken oder den Befehl Löschen aus dem Menü Bearbeiten verwenden.
5. Überprüfen und anpassen das Ergebnis, indem Sie z. B. das Radiergummiwerkzeug verwenden, um unerwünschte Stellen zu löschen.
6. Datei speichern mit einem neuen Namen, um das Bild ohne Hintergrund beizubehalten.
Anmerkung : Es ist wichtig zu beachten, dass diese Schritte je nach der spezifischen Version von Photoshop Elements, die Sie verwenden, leicht variieren können.
Gibt es in Photoshop Elements spezielle Werkzeuge, mit denen sich Hintergründe einfach entfernen lassen?
Ja, Photoshop Elements verfügt überspezifische Werkzeuge wie zum Beispiel das Verschmelzungsmaske und dieVordergründige Extraktion für Hintergründe einfach entfernen von Bildern.
Fazit: Das Entfernen von Hintergründen mit Photoshop Elements kann dank der in der Software verfügbaren Werkzeuge und Techniken eine einfache und effektive Aufgabe sein. Egal, ob Sie einen unerwünschten Hintergrund aus einem Foto entfernen oder komplexere Kompositionen erstellen möchten, die verschiedenen vorgestellten Methoden werden Ihnen helfen, qualitativ hochwertige Ergebnisse zu erzielen.
Ob Schnellauswahlwerkzeug, Verschmelzungsmaske oder Hintergrund entfernen - jede Technik bietet spezifische Vorteile, die Ihren Bedürfnissen entsprechen. Es ist wichtig, die Methode zu wählen, die am besten zu Ihrem Bild passt, und mit verschiedenen Einstellungen zu experimentieren, um ein perfektes Ergebnis zu erzielen.
Denken Sie daran, dass Übung den Schlüssel zur Verbesserung Ihrer Fähigkeiten beim Entfernen von Hintergründen darstellt. Wenn Sie Photoshop Elements regelmäßig verwenden und seine erweiterten Funktionen erforschen, werden Sie schnell zu einem Experten auf diesem Gebiet.
Zusammenfassend lässt sich sagen, dass das Entfernen von Hintergründen mit Photoshop Elements ein Prozess ist, der auch von Anfängern durchgeführt werden kann. Mit den richtigen Werkzeugen und ein wenig Experimentierfreude können Sie professionelle Ergebnisse erzielen und Ihre Bilder in wahre Meisterwerke verwandeln. Haben Sie also keine Angst, Ihre Kreativität zu entdecken und auszuleben!
Mit Photoshop Elements ist die einzige wirkliche Hürde Ihre Vorstellungskraft!