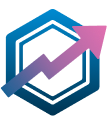Today, we're going to explain how to easily create a link to a specific moment in a YouTube video in the comments. This will enable your friends to click directly on this link and be directed to the exact moment you wish to share with them. Follow our instructions to create time links in just a few simple steps.
How to create specific links to specific moments in a YouTube video - Tip for comments on news sites.
To create specific links to specific moments in a YouTube video on a news site, you can use the time markers option. Here's how to do it:
1. Start by watching the video on YouTube and pinpointing the precise moment you wish to link.
2. Pause the video at this point.
3. Under the video, click on the "Share" button and select "Current time" (or "Copy URL to current time").
4. A specific link will be generated for the precise moment of the video. You can copy and paste it directly into the comments on the news site.
5. To highlight the most important sentences with HTML tags, use " "before the beginning of the sentence and " "at the end of the sentence. This will make them more visible and attractive to readers.
It's important to note that the creation of specific links to specific moments in a video is only available if the video's author author authorizes this feature. So make sure this option is enabled before attempting to create these links.
Using this trick, you can share specific moments in a YouTube video on a news site, making your content more interactive and rewarding for readers.
How to DOWNLOAD a YOUTUBE VIDEO on Telephone on Galerie
[arve url="https://www.youtube.com/embed/c1gl4fErisk "/]
How do I share a specific moment in a YouTube video?
To share a specific moment from a YouTube video, follow these steps:
1. Open the video you wish to share on the news site.
2. Locate the precise moment in the video you want to share.
3. Pause the video at the precise moment you have chosen.
4. Right-click on the video and select "Copy video URL".
5. Open a new tab in your browser and paste the video URL.
6. Add to the end of the URL #t= followed by the number of seconds corresponding to the precise moment you've chosen. For example, if you wish to share a moment at 1 minute and 30 seconds, you would write : #t=1m30s.
7. Press Enter to access the new video URL.
8. The video will start automatically at the precise moment you have set.
You can now copy the modified URL and share it on your news site. When users click on this link, they'll be taken directly to the precise moment you've chosen in the video.
How do I set a timer on YouTube?
To set a timer on YouTube, follow these steps:
1. Open YouTube in your browser.
2. Find the video you want to watch.
3. Click on the video to launch it.
4. Once the video has started, pause it by clicking on the "Pause" button or by pressing the space bar on your keyboard.
5. Now go to the YouTube search bar and type " timer" .
6. You'll see a list of videos that are specifically designed for this purpose.
7. Select your preferred timer video by clicking on it.
8. When the timer video is displayed, you can adjust the timer duration using the video controls (usually by clicking on the "+" and "-" buttons).
9. After setting the timer duration, click on the "Play" button to start the timer.
10. The timer video will start and display a visual animation until the timer reaches zero.
11. Once the timer has reached zero, the video ends and you can resume normal YouTube video playback.
So you can set a timer on YouTube to help you manage your time while watching videos. This can be particularly useful if you're a content creator on a news site and want to make sure you meet deadlines for each article or feature.
How do I put a link in the description of a YouTube video?
To add a link to the description of a YouTube video, follow these steps:
1. Go to the YouTube video management page.
2. Select the video to which you wish to add a link.
3. Click on "Modify" below the selected video.
4. Scroll down to the "Description" section.
5. In the description, write the text you want to display as a link.
6. To create the link, use the My Linkreplace "My Link" with the text you wish to display it with.
For example: Read the full article here.
7. Copy and paste the full URL of the page you wish to redirect users to.
8. Place the URL between the quotation marks of the href tag. Make sure the URL is valid and begins with "https://" or "http://".
9. Save changes.
Once you have completed these steps, the text you put between the will be displayed as a clickable link in your video's description.
Don't forget that adding links to your video descriptions can help redirect viewers to additional articles or sources related to the news you're presenting. Make sure you use reliable and relevant links to help your audience get more information.
How do I create a timeline on YouTube?
To create a YouTube timeline for your news site, follow the steps below:
1. Create a new playlist on your YouTube channel. To do so, click on the "Playlists" tab on your dashboard and select "New playlist".
2. Give your playlist a name according to the topic or period you wish to cover in your timeline. For example, you could call it "Events Timeline 2021".
3. Add videos to your playlist by clicking on "Add videos". You can search and select relevant videos for each event you wish to include in your timeline.
4. To highlight the most important parts of your answer, you can use HTML tags such as . For example, you can highlight the title of each event by using this tag in the description of each video in the timeline.
5. Arrange the videos in your playlist in chronological order. You can drag and drop videos to rearrange them as required.
6. Once you've added all the videos and organized them in the appropriate order, be sure to save the changes to your playlist.
7. To make your timeline visible on your news site, you can embed the playlist in a web page or article using the embed code provided by YouTube. Simply copy this code and paste it into your web page's text editor.
By following these steps, you can create a YouTube timeline for your news site and highlight the most important parts using HTML tags .
How do I create a link to a specific moment in a YouTube video in a comment?
To create a link to a specific moment in a YouTube video in a comment, you need to use the option to share and copy the link with the timestamp. To do this, *open the video on YouTube*, *go to the specific moment you wish to share* and *click the share button*. Once you have *the share link*, you can add it to your comment using the HTML tag href with the full link, like this:
Don't forget to replace "video_link" with the actual video link and "time_in_seconds" with the exact time in seconds of the specific moment you wish to share.
Is it possible to share a direct link to a specific part of a YouTube video in a comment?
Yes, you can share a direct link to a specific part of a YouTube video in a comment using the timestamp. To do this, simply add &t= followed by the number of seconds at the end of the video URL. For example, if you want to share a comment that starts at minute 1:30 of the video, you can add &t=1m30s at the end of the URL.
How can I add a link to a specific moment in a YouTube video when I leave a comment on a news site?
To add a link to a specific moment in a YouTube video when you leave a comment on a news site, copy the URL of the video and add &t=Xs at the end of the URL. Replace X with the number of seconds from which you want the video to start.
In conclusion, linking to a specific moment in a YouTube video in the comments is an effective way of sharing key moments with other users. Thanks to the use of HTML tags You can highlight important information and make your comment more visually appealing. Don't forget to follow the steps mentioned above to get the right time link and make sure your comment is relevant and contributes to the discussion. Be creative and engaging in your comments and take advantage of this handy feature to share memorable moments with the YouTube community.