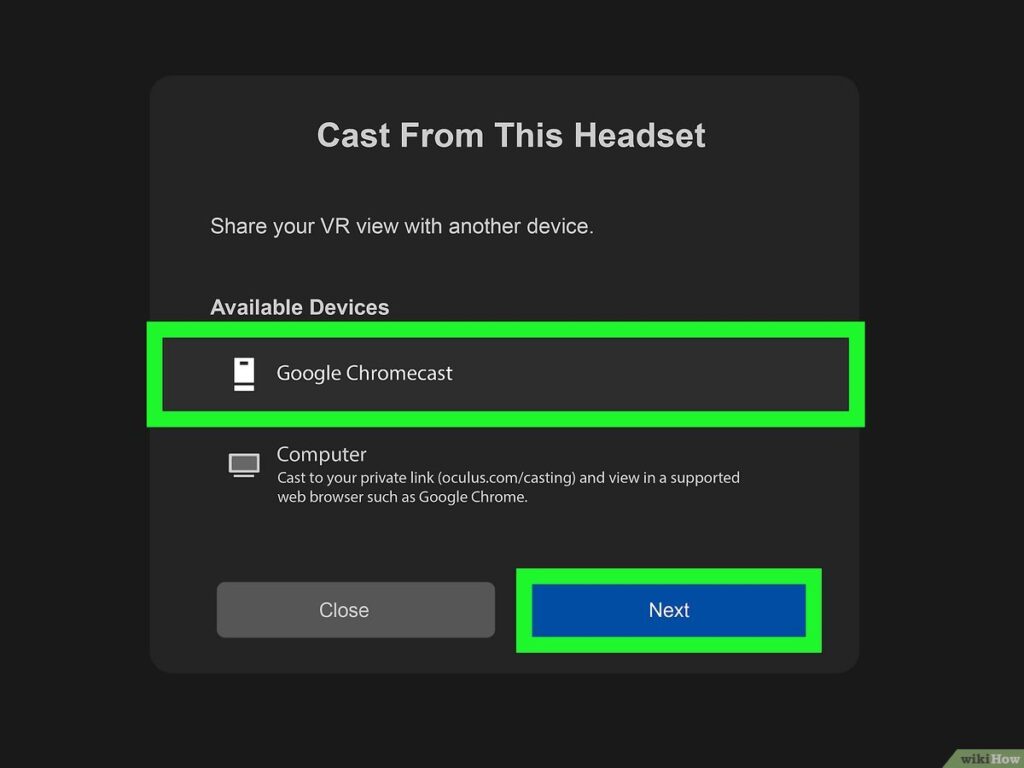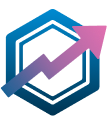In this review article, we'll explain how to *project an Oculus Quest 2 onto a Roku TV*, to enjoy an immersive gaming and entertainment experience. Follow our step-by-step tips to connect these two devices and enjoy your favorite VR games and videos on the big screen.
Broadcast your Oculus Quest 2 on Roku: the complete guide
Broadcast your Oculus Quest 2 on Roku: the complete guide
If you're an Oculus Quest 2 user and want to extend your virtual reality experience to other devices, we've got the solution for you! With a little configuration, you can stream your Oculus Quest 2 to Roku and enjoy your favorite VR games and applications on the big screen.
Step 1: First, make sure your Oculus Quest 2 is connected to the same Wi-Fi network as your Roku. This will enable the two devices to see each other.
Step 2: On your Oculus Quest 2, access the settings by pressing the main button on the controller, then select "Settings".
Step 3: In Settings, scroll down and select "Devices". Then choose "Broadcast" from the list of options.
Step 4: Activate broadcasting by pressing the toggle button. You'll then see a list of compatible devices available for broadcast.
Step 5: Choose your Roku from the list of devices and confirm your choice. If your Roku does not appear, make sure it is switched on and connected to the same Wi-Fi network as your Oculus Quest 2.
Once you've followed these steps, your Oculus Quest 2 will be streamed to your Roku, and you'll be able to enjoy your VR games and applications on your TV.
Please note that this feature is only available on supported Roku models. Check the compatibility of your Roku model before attempting this method.
So what are you waiting for? Stream your Oculus Quest 2 on your Roku now and immerse yourself in an even more immersive virtual reality experience!
Important note: Make sure you have enough free space on your Roku to download and run VR games and applications. Some applications may require additional storage to run properly.
3 ways to mirror iPhone on any TV (no Apple TV required)
[arve url="https://www.youtube.com/embed/Z6knEAhQeE8″/]
How do I get Quest 2 on TV?
To stream Quest 2 to your TV, you can use the device's built-in wireless streaming function. Here's how to do it:
1. Make sure your Quest 2 and TV are connected to the same Wi-Fi network.
2. Switch on your Quest 2 and wear it.
3. Press the Oculus button on the right-hand side of your headset to open the main menu.
4. Select the "Broadcast" icon at the bottom of the menu.
5. A list of available broadcast devices will appear. Select your TV set from the list.
6. Follow the on-screen instructions to complete the association between your Quest 2 and your TV.
Once the connection is established, you'll be able to see what's on your Quest 2 directly on your TV. This allows you to share your virtual reality experiences with others in the room.
Note: Make sure your TV supports wireless streaming, otherwise this method will not work. Consult your TV's user manual or contact the manufacturer to check compatibility.
Enjoy your virtual reality experience on the big screen!
How to case your Oculus?
To case your Oculus, you need to use the Oculus app on your smartphone. Here's how to do it:
1. Make sure your Oculus is switched on and connected to the Internet.
2. Open the Oculus application on your smartphone.
3. Press the "Casting" icon at the bottom of the screen.
4. Select the device to which you want to cast your Oculus. You can choose another smartphone compatible with the Oculus app or a Chromecast to cast to your TV.
5. Once you have selected the device, press "Start casting".
6. On your Oculus, a window will appear, asking you to confirm the casting. Press "Caster".
7. Your Oculus is now castering on the selected device. You can enjoy your VR experience on your phone or TV.
Important: Make sure your Oculus and the device you're castering to are on the same Wi-Fi network.
Please note that not all applications and games support casting. Please ensure that the application or game you are using supports casting.
That's all there is to it! Now you know how to mount your Oculus on another device. Enjoy your immersive virtual reality experience!
How do I mirror Oculus Quest 2?
To mirror your Oculus Quest 2, follow these steps:
1. Make sure your Oculus Quest 2 is switched on and connected to your Wi-Fi.
2. On your computer, open the Google Chrome browser.
3. Go to the website Oculus.com/casting.
4. Click on the "Mirror" or "Caster" button at the top of the page.
5. On your Oculus Quest 2, a notification will appear asking if you want to authorize the mirror. Press "Authorize".
6. Back on your computer, select the Oculus Quest 2 device from the list of available devices.
7. Once you've selected your Oculus Quest 2, click on "Mirror" or "Caster" to start broadcasting.
Now you should be able to see the screen of your Oculus Quest 2 on your computer. You can use this feature to share your virtual reality experience with others, or to record gameplay videos.
Please note that mirroring functionality may vary depending on Oculus software updates. Make sure you're always using the latest version of the software to benefit from all available features.
Here's how to mirror your Oculus Quest 2 on your computer!
How do I pair an Oculus Quest 2 headset?
To pair an Oculus Quest 2 headset, follow these simple steps:
1. First, make sure your Oculus Quest 2 headset is charged and switched on.
2. Then put your Oculus Quest 2 headset on your head and adjust it for a snug fit.
3. On your smartphone, download and install the Oculus application.
4. Once the Oculus application has been installed, open it and log in to your Oculus account.
5. Make sure your phone is connected to the same Wi-Fi network as your Oculus Quest 2 headset.
6. In the Oculus application, you should see an option to "Pair a new device". Click on this option.
7. Now go to the settings for your Oculus Quest 2 headset. To do this, you can use the navigation bar at the bottom of the screen to scroll through the options, then select "Settings".
8. In the settings, look for the "Pair a device" option. Click on it.
9. The Oculus application should now show you a QR code to scan. Use your phone to scan this QR code.
10. Once the QR code has been successfully scanned, your Oculus Quest 2 headset should be paired with your phone and ready to use.
11. Congratulations! You've successfully paired your Oculus Quest 2 headset.
Don't forget to consult the instructions supplied with your Oculus Quest 2 headset for further information on its use and features.
Note that these steps may change slightly depending on Oculus software updates.
How can I project my Oculus Quest 2 on my Roku TV?
Unfortunately, it's not possible to project your Oculus Quest 2 directly onto a Roku TV. However, you can use a USB-C to HDMI to connect your Oculus Quest 2 to an HDMI-compatible device, such as a computer or game console, and then connect it to your Roku TV.
How do I connect my Oculus Quest 2 to my Roku TV?
The steps to follow to connect your Oculus Quest 2 to your Roku television are as follows:
1. Make sure your Oculus Quest 2 and your Roku TV are both connected to the same Wi-Fi network.
2. On your Roku TV, access the settings and look for the option to activate the streaming functionality Mirroring.
3. On your Oculus Quest 2, go to Settings and activate the feature Broadcast.
4. On your Oculus Quest 2, search for streaming-compatible devices and select your Roku TV.
5. Follow the on-screen instructions to complete the connection process.
Now you should be able to enjoy your Oculus Quest 2 on your Roku TV thanks to the streaming feature.
Are there any specific settings I need to adjust on my Oculus Quest 2 to connect it to my Roku TV?
No, there are no specific settings to adjust on your Oculus Quest 2 to connect it to your Roku TV. Connection is simply made using an HDMI cable between the two devices.
Can I stream content from my Oculus Quest 2 to my Roku TV?
Yes, it's possible to stream content from your Oculus Quest 2 to your Roku TV using the Oculus Quest 2's built-in "cast" feature, so you can enjoy your VR experiences on a larger screen for even greater immersion.
What are the limitations or restrictions of projecting an Oculus Quest 2 on a Roku TV?
The main limitation of projecting an Oculus Quest 2 onto a Roku TV is that it's not directly supported by the Oculus Quest 2's operating system. This means that there's no native application or feature for projecting onto a Roku TV. So you won't be able to project your Oculus Quest 2 screen onto a Roku TV without using alternative solutions.
Can I use the Roku application on my Oculus Quest 2 to connect it to my Roku TV?
No, you can't use the Roku application on your Oculus Quest 2 to connect it to your Roku TV. The Oculus Quest 2 is a standalone virtual reality headset that does not support TV applications such as Roku.
Are there any online tutorials or guides to help me project my Oculus Quest 2 onto my Roku TV?
Yes, there is online tutorials and guides to help you project your Oculus Quest 2 onto your Roku TV.
Are all Roku TV models compatible with the Oculus Quest 2?
NoNot all Roku TV models are compatible with the Oculus Quest 2, so it's important to check compatibility before connecting these devices.
How can I check whether my Roku TV is compatible with the Oculus Quest 2 for projection?
To check whether your Roku TV is compatible with the Oculus Quest 2 for projection, please refer to the product specifications on the official Oculus Quest 2 website. Roku.
Does projecting my Oculus Quest 2 onto my Roku TV affect the quality of the virtual reality experience?
YesProjecting your Oculus Quest 2 on your Roku TV can affect the quality of the virtual reality experience. Broadcasting on another screen can reduce the resolution, refresh rate and fluidity of VR content, which can impair immersion and overall visual quality. It's best to take full advantage of virtual reality by using the Oculus Quest 2 directly, without streaming it to another platform.
Can I use an HDMI cable to connect my Oculus Quest 2 to my Roku TV?
Yes, you can use an HDMI cable to connect your Oculus Quest 2 to your Roku TV.
What are the alternatives to projecting onto a Roku TV to enjoy the content of my Oculus Quest 2 on a larger screen?
The alternatives to projecting onto a Roku TV to enjoy the content of my Oculus Quest 2 on a larger screen are : using an adapter cable to connect your Oculus Quest 2 to a TV or monitor, streaming via a computer running Oculus Quest 2-compatible streaming software, or using a projector compatible with the Oculus Quest 2 system.
In conclusion, projecting your Oculus Quest 2 onto a Roku TV is a practical and effective way of sharing your VR experience with a wider audience. Thanks to the Oculus Quest 2's advanced wireless technology and the Roku TV's broadcasting features, you can enjoy games, videos and immersive content on the big screen.
Projecting Oculus Quest 2 on a Roku TV turns your living room into a virtual cinema. You can play your favorite games with friends and family, while enjoying outstanding image and sound quality. What's more, you can share 360-degree videos and unique VR experiences with others, making entertainment even more captivating and interactive.
To project your Oculus Quest 2 on a Roku televisionAll you need to do is follow a few simple steps. Make sure you have a compatible Roku device, such as a Roku Streaming Stick+ or Roku Ultra, connected to your TV. Next, make sure your Oculus Quest 2 is connected to the same Wi-Fi network as your Roku TV.
Once you've completed these steps, go to your Oculus Quest 2 settings and activate the wireless streaming function. Next, search for the Roku application in your Oculus Quest 2's application library and launch it. Then select your Roku TV from the list of available devices, and voilà! Your Oculus Quest 2 is now projected onto your Roku TV.
In conclusionProjecting your Oculus Quest 2 onto a Roku TV is a great way to share your VR experiences with others and enjoy immersive entertainment on a grand scale. Whether you want to play games, watch videos or discover exciting virtual content, this feature delivers a stunning visual and audio experience. Don't wait any longer and explore the infinite possibilities of virtual reality with the Oculus Quest 2 and Roku TV.