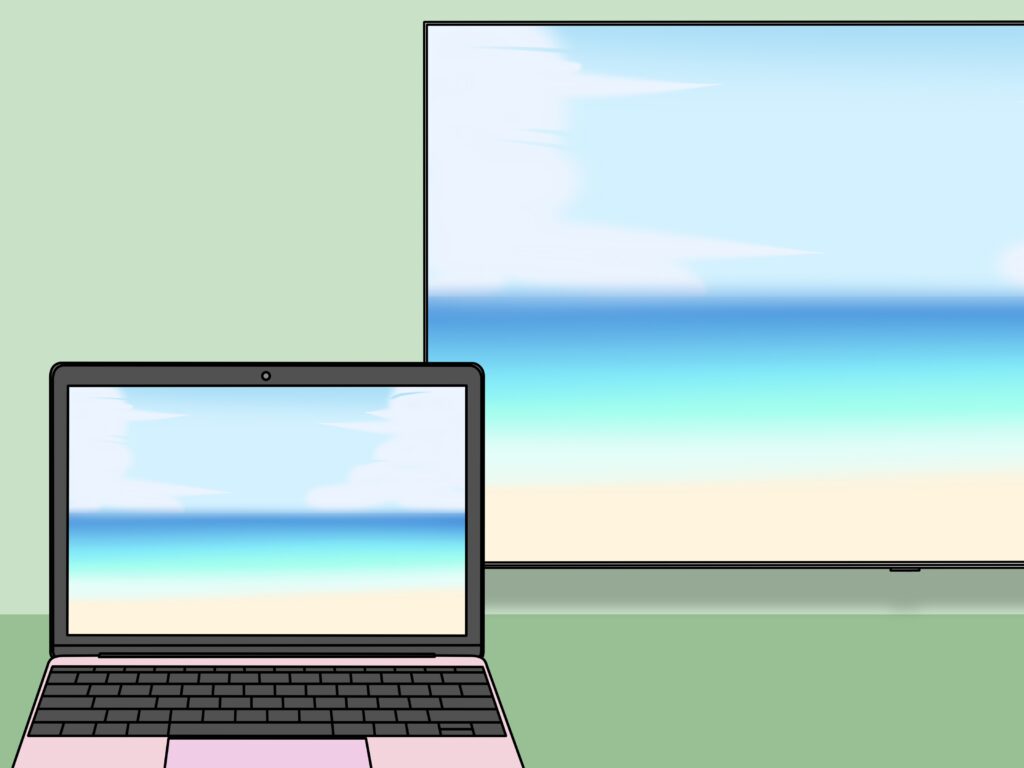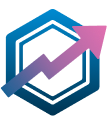In this review, we explain how to connecting a computer to an LG Smart TV. Follow our simple steps to enjoy the big-screen movie experience from the comfort of your sofa. Don't miss this opportunity to merge the power of your computer with the exceptional picture quality of your LG Smart TV.
Easily connect your computer to an LG Smart TV for a complete multimedia experience
Now it's easier than ever to connect your computer to an LG Smart TV for a complete multimedia experience. Thanks to advanced connectivity, you can stream your favorite news directly to the big screen.
The first step is to check whether your computer has an HDMI output. If so, simply connect an HDMI cable between your computer and the HDMI port on the LG Smart TV. Make sure you choose the right HDMI port on the TV to see your computer's display.
If your computer doesn't have an HDMI output, you can always use a VGA-to-HDMI adapter or a USB-to-HDMI adapter, depending on the ports available on your computer. These adapters will enable you to connect your computer to the LG Smart TV.
Once connected, you can use your TV as a second monitor to display news and videos in full screen. Enjoy the sharpness of the LG screen for an immersive viewing experience.
Don't forget to configure the sound to play through the TV using your computer's audio settings. You can also use a remote control to control the display and navigate easily between different applications.
With this simple connection between your computer and an LG Smart TV, you can take full advantage of all the multimedia features offered by the news site.
How to connect and mirror a laptop screen to any wireless smart TV (without an app)
[arve url="https://www.youtube.com/embed/Mpcph8H0r_c "/]
How do I display the PC screen on an LG Smart TV?
To display your PC screen on an LG Smart TV, you can use the Screen Mirroring feature. Here's how to do it:
1. Make sure your PC and LG Smart TV are connected to the same Wi-Fi network.
2. On your LG Smart TV, go to Settings and look for the "Screen Share" option.
3. Activate "Screen Share" and note the name of the display device on your LG Smart TV.
4. On your PC, open the system settings, then select the "System" option.
5. In the "View" section, click on the "Share screen" or "Projection" tab (depending on the version of Windows you're using).
6. Select the "Share screen" or "Project on a wireless device" option.
7. A list of available display devices will appear. Search and select the name of your LG Smart TV.
8. Wait a few moments while the connection is established.
9. You should now see your PC screen displayed on your LG Smart TV.
Note: The exact terms and steps may vary depending on the LG Smart TV model you own and the operating system version of your PC. Be sure to consult your Smart TV user manual and PC settings for more detailed instructions.
Give this method a try and enjoy watching your PC content on the big screen via your LG Smart TV!
How do I send the image from my PC to my LG TV over Wi-Fi?
To send the image from your PC to your LG TV over Wi-Fi, you can use the wireless screen-sharing feature called Miracast. Follow these steps to do so:
1. Make sure your PC and LG TV support Miracast. Check the specifications of your computer and TV to make sure they are compatible.
2. Activate Miracast on your LG TV. Go to your LG TV settings and look for the "Wireless Display" or "Screen Share" option. Activate this option.
3. Activate Miracast on your PC. On your Windows 10 PC, access Settings by clicking on the notification icon in the taskbar, then select "All Settings". Click on "System" and then on "Display". Select "Connect to a wireless device" and check whether Miracast functionality is enabled.
4. Connect your PC to your LG TV. On your PC, click on the notification icon in the taskbar, then click on "Connect". You should see a list of available devices. Select your LG TV from the list.
5. Accept the connection on your LG TV. A notification will appear on your LG TV asking you to accept the connection. Press "OK" to accept the connection.
6. Your PC is now connected to your LG TV. You can now display your PC's image on your TV. You can use streaming applications, watch videos or surf the Internet.
Note: The exact steps may vary slightly depending on your TV model and PC. Be sure to consult your LG TV user manual and PC instructions for specific information.
By following these steps, you can easily send the image from your PC to your LG TV over Wi-Fi and enjoy a larger, more comfortable display.
How do I connect my computer to my Smart TV?
To connect your computer to your Smart TV, follow these steps:
1. Make sure your computer and Smart TV are connected to the same Wi-Fi network.
2. On your Smart TV, access the network settings and note the IP address of your TV.
3. On your computer, open a web browser and type your TV's IP address in the address bar.
4. If requested, enter the PIN code or password supplied by your TV set.
5. On your Smart TV's connection page, look for the "Broadcast" or "Mirroring" option.
6. Click this option to activate the broadcast or mirroring mode.
7. On your computer, look for the broadcast icon on the screen (it may look like a screen with waves).
8. Click on the broadcast icon and select your Smart TV from the list of available devices.
9. Your computer will then connect to your Smart TV and you can start broadcasting your screen to the TV.
It's important to note that the steps may vary slightly depending on the make and model of your Smart TV, as well as your computer's operating system. Consult your TV's user manual or search for specific instructions online for further assistance.
How do I share a screen on an LG TV?
To perform screen sharing on an LG TV, follow these steps:
1. Make sure your LG TV supports screen sharing (also known as Screen Mirroring or Miracast).
2. On your source device (such as a smartphone or laptop), make sure it's connected to the same Wi-Fi network as your LG TV.
3. On your LG TV, press the "Settings" button on the remote control to open the settings menu.
4. Navigate to the settings menu and look for the "Screen sharing" or "Screen Mirroring" option. Select this option.
5. Activate the screen-sharing feature on your LG TV.
6. On your source device, access the connection settings or display options. Look for the screen sharing or wireless broadcast option.
7. Select your LG TV from the list of available devices.
8. Once the connection is established, the screen of your source device will be reflected on your LG TV. You can now enjoy your device's content on the big screen.
Note: The exact steps may vary depending on your LG TV model and the source device you're using.
It's important to bear in mind that screen sharing may have limitations in terms of resolution and file format compatibility. So be sure to check the technical specifications of your LG TV and source device before proceeding with screen sharing.
How do I connect a computer to an LG Smart TV?
To connect a computer to an LG Smart TV, you can use an HDMI cable. Simply connect the HDMI port on your computer to the HDMI port on the LG Smart TV using an HDMI cable. suitable. Once both devices are connected, select the corresponding HDMI input on your LG Smart TV to display your computer screen.
What cables are needed to connect a computer to an LG Smart TV?
The cables required to connect a computer to an LG Smart TV are the HDMI cable and the VGA cable.
Is it possible to connect a computer wirelessly to an LG Smart TV?
Yes, it is possible to connect a wireless computer to an LG Smart TV. Most LG Smart TVs feature wireless connectivity, allowing your computer to connect to the TV via Wi-Fi or Bluetooth. This allows you to stream content directly from your computer to your LG Smart TV.
How do I activate the screen mirror function to connect a computer to an LG Smart TV?
To activate the screen mirror function to connect a computer to an LG Smart TV, follow these steps:
1. Make sure your computer and TV are connected to the same Wi-Fi network.
2. On your LG Smart TV, access the main menu by pressing the Home on your remote control.
3. Select the "Settings in the top right-hand corner of the screen.
4. In the settings menu, select "Network.
5. In the network menu, select "Wireless connection and make sure the Wi-Fi connection is activated.
6. On your computer, find the display or wireless projection settings.
7. Activate the screen mirroring or wireless projection function.
8. On your LG Smart TV, select "Wireless connection in the network menu.
9. Your LG Smart TV will search for available devices to connect to.
10. On your computer, select your LG Smart TV from the list of available devices.
11. Once connected, your computer screen will be reflected on your LG Smart TV.
Note that the steps may vary slightly depending on the LG Smart TV model you own.
How do I set up the connection between a computer and an LG Smart TV?
The steps to follow to set up the connection between a computer and an LG Smart TV are as follows:
1. Check ports: Make sure your computer has an HDMI or VGA port, and that your LG Smart TV has the same or an HDMI port.
2. Connect cables: Use an HDMI or VGA cable to connect your computer to your LG Smart TV. Insert one end of the cable into the corresponding port on your computer, and the other end into the HDMI or VGA port on your TV.
3. Modify TV settings: Switch on your LG Smart TV and use the remote control to access the settings menu. Select the input or source option and choose the input corresponding to your HDMI or VGA connection.
4. Configure the computer: On your computer, go to display settings or screen resolution. Select the appropriate resolution for your LG Smart TV and choose to expand or duplicate the display.
5. Check connection: Once the settings have been configured, check that the connection is working by displaying your computer screen on your LG Smart TV.
6. Enjoy the content: Now you can enjoy your favorite computer content on the big screen, thanks to the connection between your computer and your LG Smart TV.
Do I need to adjust any specific settings on my computer or TV to connect to an LG Smart TV?
When connecting to an LG Smart TV, it's usually not necessary to adjust any specific settings on the computer or TV. However, make sure your computer and TV are connected to the same Wi-Fi network. We also recommend checking that your computer drivers are up to date. to ensure optimum compatibility with LG Smart TV.
Can I watch streaming video from my computer on an LG Smart TV?
Yes, you can stream video from your computer to an LG Smart TV.
How can I use my LG Smart TV as a second screen for my computer?
To use your LG Smart TV as a second screen for your computer, you can use an HDMI connection. Simply connect your computer to your TV using an HDMI cable, then select the corresponding HDMI input on your TV. You can now enjoy your computer's display on your TV. to extend your workspace or to watch large-format videos and films.
Can I play games from my computer on an LG Smart TV?
Yes, it is possible to play games from your computer on an LG Smart TV using the Screen Share (screen sharing) available on compatible models. This function lets you stream content from your computer directly to your TV, allowing you to enjoy games on a larger, more comfortable screen.
How do I solve connection problems between a computer and an LG Smart TV?
To solve connection problems between a computer and an LG Smart TV, please follow these steps:
1. Check connecting cables: Make sure that all the necessary cables are correctly inserted into the corresponding ports on the computer and TV.
2. Check display settings: Access your computer's display settings and make sure that the resolution and refresh rate are compatible with those of the LG Smart TV.
3. Activate input mode: On your LG Smart TV, check that you have selected the correct input mode for the port to which you have connected the computer.
4. Update drivers: Check whether driver updates are available for your graphics card or any other display device on your computer. Update them if necessary.
5. Reset devices: If all the above steps fail, try resetting both the computer and the LG Smart TV by rebooting them.
If connection problems persist, we recommend that you consult your computer's user manual and contact LG technical support for further assistance.
In conclusion, connecting a computer to an LG Smart TV is a convenient and easy way to enjoy all the content available on your computer directly on a larger screen. Whether you're working, watching movies or playing games, this connection offers an enhanced user experience. By using the HDMI ports or VGA You can easily set up a stable, high-quality connection with your correspondent. What's more, by using LG Smart TV's special features, such as wireless sharing or compatible applications, you have even more possibilities for accessing online content. So don't hesitate to follow the simple steps mentioned in this article to connect your computer to your LG Smart TV and take full advantage of all its features.