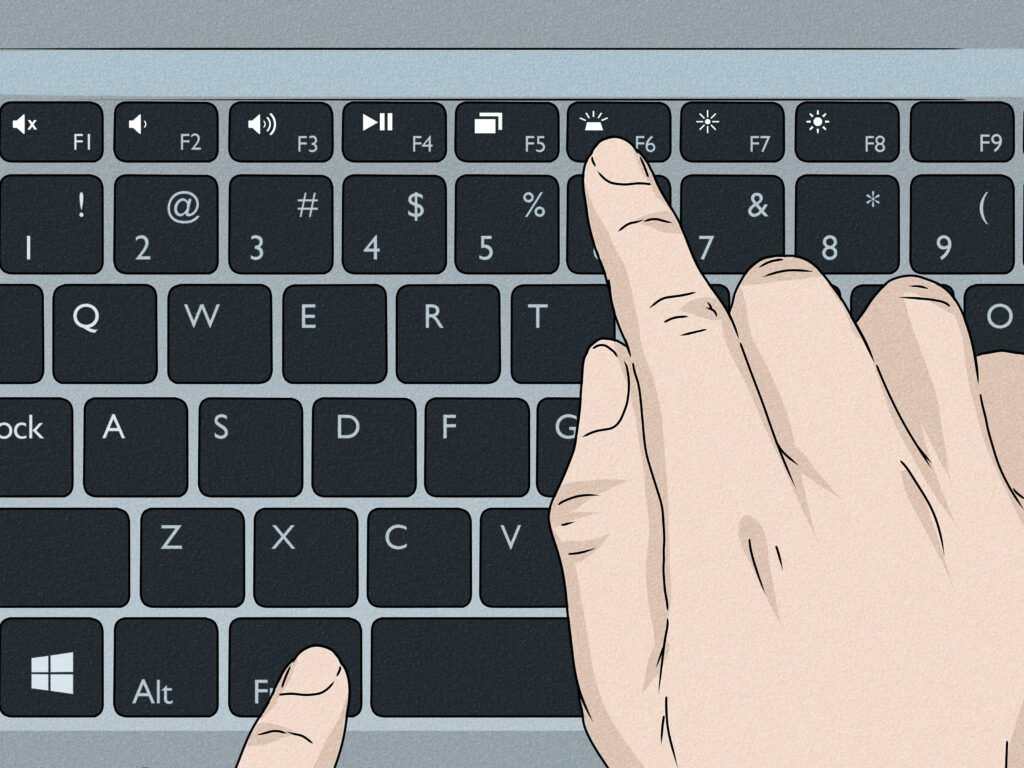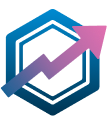In this article, we'll explain how to activate backlit keyboard on your Dell computer. Whether you're a gaming enthusiast, a late-night student or simply looking for an enhanced typing experience, this feature can be very useful. Follow our simple instructions and enjoy the illumination of your Dell keyboard!
How to illuminate your Dell keyboard for better visibility
To illuminate your Dell keyboard and improve visibility when working on a news site, there are several solutions. The first is to check whether your Dell keyboard model has a backlight function. If it does, you can activate it by using the appropriate key combination. Typically, this is the "Fn" key at the bottom left of the keyboard, combined with another specific key indicated by a lamp or sun icon.
If your keyboard doesn't have this feature, you can use tricks to improve visibility. One option is to increase the brightness of your screen to better see the keyboard keys. You can also adjust your computer's contrast and brightness settings to make the characters more visible.
Reflective or luminous stickers specially designed for keyboard keys can also be used. These stickers are generally available in different colors and can be easily applied to each key to make them more visible, even in low-light conditions.
By putting these tips into practice, you'll be able to work more easily on your news site with better visibility of the keys on your Dell keyboard. Keep in mind that preventing eye problems related to poor visibility is essential to ensuring a comfortable and productive working experience.
How to activate keyboard backlighting on Asus laptops
[arve url="https://www.youtube.com/embed/-iAyTrIh7iY "/]
How do I activate the keyboard on Dell?
To activate the keyboard on a Dell computer, follow these simple steps:
1. Make sure your computer is switched on and that you are on the desktop.
2. Locate the "Fn" key on your Dell keyboard. It's usually located near the "Ctrl" or "Alt" key.
3. Hold down the "Fn" key and look for the key with a keyboard icon. This key may vary from model to model, but is often marked with the letters "Num Lk" or "Pad Lock".
4. Press this key while holding down the "Fn" key.
5. You should see an on-screen notification that the keyboard has been activated.
Now you should be able to use your Dell keyboard normally. If you're still having problems, it is recommended that you consult the user manual for your Dell computer or contact Dell technical support for further assistance.
How do I activate keyboard backlighting?
To activate the keyboard backlight, follow these steps:
1. Check whether your notebook supports keyboard backlighting: Not all laptops come with keyboard backlighting. So be sure to check whether your model supports it. You can consult the user manual or visit the manufacturer's website for further information.
2. Find the backlight control button : Once you've confirmed that your notebook is equipped with keyboard backlighting, look for the corresponding control key. It may be identified by a symbol representing a keyboard with a lightning bolt or similar. Typically, this key is located on the top row of the keyboard, near the function keys.
3. Activate backlight : Now that you've located the backlight control button, press it to activate it. Depending on your laptop model, there may be several adjustable brightness levels. You may also find predefined backlight modes offering different lighting effects.
4. Adjust brightness : If you wish to adjust backlight brightness, use the dedicated function keys. Generally, you'll need to hold down the Fn (function) key while pressing another key with the brightness symbol. This will allow you to increase or decrease brightness to suit your preferences.
5. Deactivate backlight : If you wish to deactivate the backlight completely, press the control button again until the light goes out.
Please note that these steps may vary slightly from one model to another. We therefore recommend that you consult your laptop's specific user manual for detailed instructions.
Why don't the LEDs on my keyboard light up?
Are the LEDs on your keyboard no longer lighting up? Here are some possible reasons:
1. Hardware malfunction : LEDs may stop working due to a hardware problem. Internal connections may be faulty, or the LEDs themselves may be damaged. In this case, we recommend that you contact the manufacturer's customer service department for assistance.
2. Driver problem : It is also possible that the LEDs are not lighting up due to a driver problem. Check that you have installed the correct drivers for your keyboard. If not, download and install the latest drivers from the manufacturer's website.
3. Incorrect parameters : Make sure your keyboard's backlight settings are correctly configured. Check that backlighting is enabled in your operating system's keyboard settings. You can also try adjusting LED brightness using the dedicated shortcut keys.
4. Food-related problems : If your keyboard is USB-powered, check that the USB cable is correctly connected and working properly. Sometimes, a simple power problem can prevent the LEDs from lighting up. Try plugging your keyboard into a different USB port or using a different cable to see if this solves the problem.
If none of these solutions work, your keyboard may have a more serious fault. In this case, we recommend that you call in a professional to repair or replace your keyboard.
How do I know if I have a backlit keyboard?
To find out if your keyboard is backlit, you can look for an illuminated keyboard symbol on or near the keys. The symbol may be a lamp icon, a sun or other visual indication. If you can't find a symbol, you can also try activating backlighting by pressing the key combination Fn (Function) + (Function) Fx (x being the number of the corresponding F key). If this doesn't work, your keyboard may not have a backlight function.
How can I activate the backlit keyboard on my Dell computer?
To activate the backlit keyboard on your Dell computer, press the key combination FN and F10. This combination activates or deactivates the keyboard backlight.
Where can I find the settings to activate the backlit keyboard on my Dell computer?
You can find the settings for activating the backlit keyboard on your Dell computer in your operating system's Settings.
Is it possible to activate the backlit keyboard on a Dell computer without using additional software?
No, it is not possible to activate the backlit keyboard on a Dell computer without using additional software.
Are there specific keyboard shortcuts to activate the keyboard backlight on a Dell computer?
Yes, there are specific keyboard shortcuts to activate the keyboard backlight on a Dell computer.
Why won't my backlit keyboard light up even after I've followed the instructions to activate it on my Dell computer?
There may be several reasons why the backlit keyboard on your Dell computer won't light up, even after you've followed the instructions for activating it. First of all, make sure you have correctly activated the backlight function in your computer's settings. If this doesn't solve the problem, there may be a hardware or driver malfunction. I recommend that you contact Dell technical support for further assistance.
Are there any limitations to the brightness or colors of the backlit keyboard on Dell computers?
Yes, there are limitations to the brightness and colors of the backlit keyboard on Dell computers. Dell computer models generally offer a limited range of colors and brightness levels for their backlit keyboards. However, exact specifications may vary depending on the specific Dell computer model.
Can I customize the color and intensity of the keyboard backlight on my Dell computer?
Yes, you can customize the color and intensity of the keyboard backlight on your Dell computer.
Is it possible to activate the backlit keyboard only when it's dark in the room on my Dell computer?
Yes, it is possible to activate backlit keyboard only when it's dark in the room on certain Dell computer models. This can be configured via the operating system settings or with specific software supplied by Dell.
How can I disable the keyboard backlight on my Dell computer if I don't want to use it?
To disable keyboard backlighting on your Dell computer, you can follow these simple steps:
1. Press Fn and F10 simultaneously to activate or deactivate backlighting.
2. If this doesn't work, you can also access your computer's control panel and search for the keyboard backlight settings. Here you should find the option to completely disable keyboard backlighting.
Do all Dell computers come with a backlit keyboard?
No, not all Dell computers in all ranges come with a backlit keyboard.
In conclusion, activating the backlit keyboard on a Dell computer is a practical feature that will facilitate your use of the computer in dark environments. Using the BIOS settings, you can easily activate this feature and adjust it to your preferences. Be sure to carefully follow the steps mentioned in this article to activate the backlit keyboard on your Dell computer.
When you're working late at night or in dimly lit areas, the backlit keyboard offers improved key visibility, enhancing your typing experience. What's more, backlighting can also add an aesthetic touch to your Dell computer.
By activating the backlit keypadYou can customize the brightness to suit your needs. Some Dell computers even let you choose between different backlight colors for an even more personalized experience.
Remember that not all Dell computers have backlit keyboards, so check the specifications of your model before starting the activation process. If your computer is compatible, follow the instructions provided by the manufacturer or consult the user manual for detailed information on the procedure.
In conclusion, enabling the backlit keyboard on a Dell computer is a simple way to improve the user experience and make typing easier in low-light conditions. Don't hesitate to use this handy feature to get the most out of your Dell laptop.