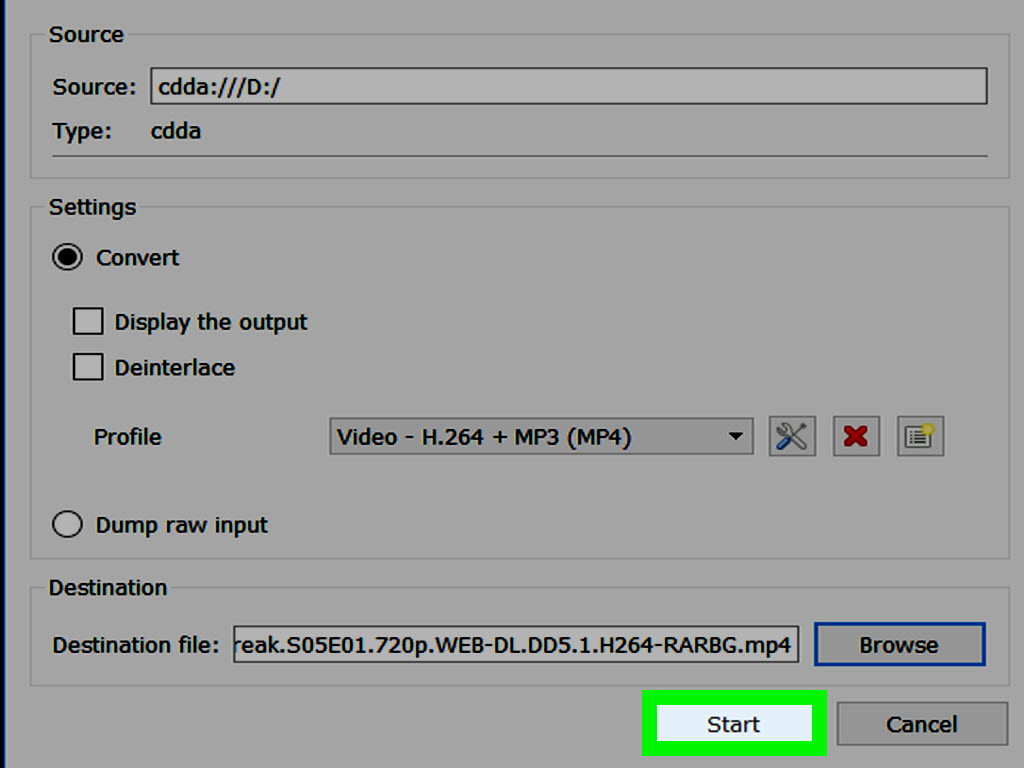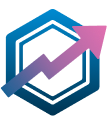Want to extract audio files from a CD with VLC? Then this article is for you! Find out how to use the famous media player VLC to recover your favorite songs from CD. Follow our simple steps and enjoy your music in no time.
VLC: How to extract audio files from a CD easily!
VLC is a very popular and versatile media player that offers a wide range of features. Today we're going to show you how to easily extract audio files from a CD using VLC.
To get started, simply insert your audio CD into your disc drive. Then open VLC on your computer.
Once VLC is open, click on "Media" in the menu bar at the top of the screen. From the drop-down menu, select "Convert / Save".
A new window will open, with the "Disc" tab already selected. Make sure your CD drive is displayed in the "Drive" drop-down list. If not, select it manually.
Then click on the "Convert / Save" button at the bottom right of the window.
Another window will appear, to select the conversion profile. In the "Profile" drop-down menu, select the desired audio format for extracted files, e.g. MP3.
Finally, specify the destination folder where you wish to save the extracted audio files. You can do this by clicking on the "Browse" button next to the "File name" field, then choosing the desired location.
Click on "Start" to begin extracting audio files from the CD. You can follow the conversion progress in the VLC window.
It's that simple! Now you can enjoy your audio files from the CD on your computer or transfer them to your mobile devices.
Note that VLC also offers advanced options for customizing conversion parameters, such as bit rate and sampling frequency. Feel free to explore these features if you wish to make finer adjustments.
With VLC, extracting audio files from a CD is child's play.
How to remove and add new audio to video using vlc media player - Problem Solved
[arve url="https://www.youtube.com/embed/yfOIxr9uMx4″/]
How do I rip an audio CD with VLC?
To extract an audio CD with VLC, follow these steps:
1. Make sure you have VLC Media Player installed on your computer. If you don't, you can download it free of charge from the official VLC website.
2. Insert the audio CD you wish to extract into your computer's CD/DVD drive.
3. Open VLC Media Player. Click on "Media" in the top menu bar, then select "Open Disc".
4. In the window that opens, make sure the "Disk" tab is selected. You should see a list of all available drives. Select the CD/DVD drive on which your audio CD is located.
5. Tick the "Read disc" box if it is not already ticked. This will enable VLC to read the audio CD during extraction.
6. You can also adjust other parameters such as the audio conversion profile and the destination folder for extracted files. These options are located in the lower part of the window.
7. Once you've set the desired options, click on the "Convert / Save" button at the bottom of the window.
8. In the window that opens, select the audio conversion profile you wish to use. For example, you can choose "MP3" to extract tracks in MP3 format.
9. Then click on the "Browse" button next to the "Destination" field to choose the location where you wish to save the extracted files.
10. Once everything is configured, click on "Start" to begin extracting the audio CD. VLC will start reading the CD and recording the tracks in the specified format and location.
Note that the extraction process may take some time, depending on the speed of your CD/DVD player and the size of the audio CD.
Once VLC has completed extraction, you can access the extracted files in your chosen destination folder. You can now use these files to listen to music on your computer, or transfer them to a portable device.
How do I extract content from an audio CD?
To extract content from an audio CD, you need audio conversion software. Here's how to do it:
1. Download and install audio conversion software such as iTunes, Windows Media Player or Freemake Audio Converter.
2. Insert the audio CD into your computer drive.
3. Open the audio conversion software you've installed.
4. Select the "Extract CD" or "Import" option in the software. This will enable the software to recognize the audio CD and load the tracks.
5. Check track information (name, artist, album, etc.) and select the ones you want to extract. You can also choose output format (MP3, WAV, FLAC, etc.) and audio quality.
6. Select the location where you wish to save the extracted files, and start the extraction process.
7. Once extraction is complete, check the destination folder for access to extracted audio files.
You can now use these extracted audio files on your news site.
How do I extract data from a CD?
To extract data from a CD, follow the steps below:
1. Insert the CD into the drive.
Make sure your computer has a built-in CD drive or an external drive connected.
2. Open the CD player software.
Most computers have built-in CD player software. If not, you can download free software online.
3. Select the files to be extracted.
In the CD player software, find and select the files you wish to extract. You can usually find them in an on-screen list.
4. Choose the backup location.
Specify the destination folder where you wish to save the extracted files. You can create a new folder specifically for CD files if you wish.
5. Start data extraction.
Click on the extract or copy button to start the CD data extraction process. Wait a few moments until the progress bar is complete.
6. Check the extracted files.
Once extraction is complete, check the destination folder you've chosen. The files extracted from the CD should be there. You can now use them as you wish.
Don't forget to remove the CD from the drive once extraction is complete.
How do I copy the contents of a CD to my computer?
To copy the contents of a CD to your computer, follow these steps:
1. Insert the CD into your computer drive.
2. Open File Explorer by pressing the Windows + E or by clicking on the folder icon in the taskbar.
3. In File Explorer, find the CD/DVD drive corresponding to the disc you wish to copy. This is usually indicated by a drive letter (e.g. D:).
4. Right-click on the CD drive and select Copy.
5. Navigate to the location on your computer where you wish to copy the CD contents.
6. Right-click in this location and select Paste.
7. Wait for the copy to finish. Copy speed will depend on file size and computer performance.
8. Once the copy is complete, you can access the contents of the CD directly from your computer, without needing the physical disc.
It is important to note that copying from certain CDs may be protected against duplication, which may render this method unusable for certain copyright-protected content. So be sure to comply with applicable copyright laws when copying content.
How can I extract audio files from a CD with VLC?
To extract audio files from a CD with VLC, follow these simple steps:
1. Open VLC Media Player on your computer.
2. Insert the audio CD into your computer's CD/DVD drive.
3. Click on "Media" in VLC's top menu bar.
4. Select "Convert/Save" from the drop-down menu.
5. In the "Disk device" tab, select your CD/DVD drive.
6. Click on the "Convert/Save" button.
7. In the next window, choose the location where you wish to save the extracted audio files.
8. Select the desired output format for extracted audio files (e.g. MP3).
9. Click on "Start" to begin extracting audio files from the CD.
10. Wait for VLC to finish extracting the audio files. Once complete, the extracted files will be available in the location you specified.
That's it! You've now extracted audio files from a CD using VLC.
What audio file formats can I extract from a CD with VLC?
It depends on the codecs supported by your CD player and VLC. In general, you can extract audio files in MP3, FLAC, AAC, OGG and WAV formats.
Can I extract audio files from a protected CD with VLC?
No, VLC cannot extract audio files from a protected CD. VLC software is primarily used to play media, not to copy or extract protected files.
Is it possible to preserve song metadata when extracting with VLC?
No, it is not possible to retain song metadata when extracting with VLC.
Can VLC extract several audio tracks from a CD at the same time?
Yes, VLC can extract several audio tracks at the same time from a CD.
Is there a time limit for extracting audio files from a CD with VLC?
No, there is no time limit for extracting audio files from a CD with VLC.
Is it possible to adjust audio quality when ripping with VLC?
Yes, it is possible to adjust audio quality during extraction with VLC.
Can I extract only specific audio tracks from a CD with VLC?
Yes, you can extract specific CD audio tracks with VLC. VLC is a versatile media player that can also extract audio files from a disc. You can select the specific tracks you wish to extract and save them on your computer in the desired format.
How do I choose the destination folder for audio files extracted with VLC?
To choose the destination folder for audio files extracted with VLC, simply select click on "Toolsthen select "Preferences. Next, select the "Reader" option in the left-hand column and change the destination folder for saved files in the "Registration" section.
Are there any additional parameters I can adjust when extracting audio files from a CD with VLC?
No, VLC does not offer additional settings for extracting audio files from CDs.
In conclusion, you can easily extract audio files from a CD using VLC. This free, versatile software offers the ability to rip audio tracks and convert them into different formats such as MP3, WAV, FLAC and many more. Just follow a few simple steps to start the ripping process and enjoy your favorite music on your computer or portable device.
However, it is important to note that CD ripping may be subject to copyright and legal restrictions. Therefore, be sure to comply with applicable laws before proceeding with this method.
To extract an audio file from a CD with VLC, start by opening the software and inserting the CD into your computer's drive. Then click on "Media" in the top menu bar, and choose "Convert/Save". A new window will open, asking you to select your CD drive from the drop-down list.
Once the player has been selected, click on the "Convert/Save" button at the bottom of the window. Then choose the desired output format and the location where you wish to save the extracted file. Finally, press the "Start" button to launch the extraction process.
It's worth mentioning that audio quality will depend on the quality of the CD and the compression method chosen during conversion.
When the process is complete, you'll be able to find the extracted audio files in the folder you specified earlier. You can now enjoy your favorite music on your media player, or transfer them to your portable devices.
In conclusion, VLC offers a simple and effective solution for extracting audio files from CDs. With its advanced features and ease of use, it enables users to easily convert their CDs into digital audio files. However, don't forget to respect copyright and applicable laws when using this method.