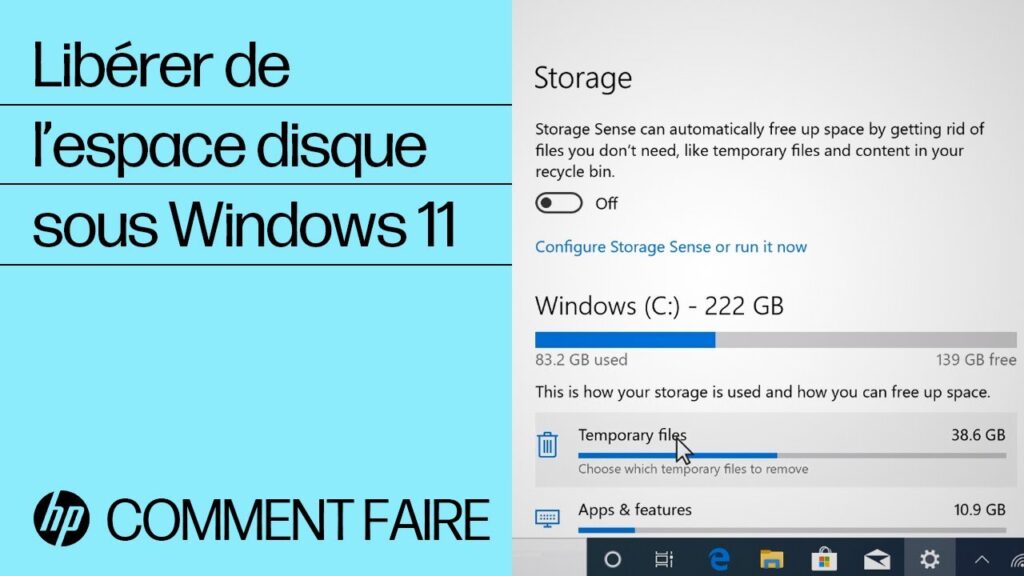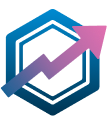In this article, we'll show you some essential tips for freeing up disk space on Windows 11. Find out how to optimize your operating system and delete unnecessary files to boost performance and storage capacity. Focus on efficiency with our tips indispensable !
Free up disk space quickly with Windows 11
To free up disk space quickly with Windows 11, follow these simple steps:
1. Delete unnecessary files : use Windows 11's built-in Disk Cleaner to scan your system and delete temporary files, temporary Internet files, Recycle Bin files, etc.
2. Uninstall unwanted programs : go to Settings > Applications > Applications and features to see the list of programs installed on your computer. Uninstall programs you no longer use to free up disk space.
3. Using live storage : Activate the power storage feature to save space on your hard disk. This feature automatically moves unused files to the cloud, freeing up space on your disk.
4. Move personal files to another drive : if you have several drives on your computer, you can move your personal files, such as photos, videos or documents, to another drive to free up space on the main drive.
5. Use a third-party cleaning tool : If the above methods do not suffice, you can use third-party cleaning software such as CCleaner to clean your hard disk efficiently deleting unnecessary files and obsolete registry entries.
By following these tips, you can quickly free up disk space on your Windows 11 computer.
Troubleshooting: Disk space usage bar not displayed in Windows 11 / 10
[arve url="https://www.youtube.com/embed/rubyZe9z190″/]
How can I free up disk space on Windows 11?
To free up disk space on Windows 11, there are several methods you can try. Here are some of the most common solutions:
1. Clean up unnecessary files : Windows 11 has a built-in tool called "Disk Cleanup", which lets you remove temporary files, cached files and other unnecessary items. To access it, right-click on the drive you wish to clean, select "Properties", then click on "Disk Cleanup".
2. Uninstall unused programs : Sometimes, we install programs we don't use or no longer use. You can free up space by uninstalling these unnecessary programs. To do this, go to Windows settings, click on "Applications" and select the programs you wish to remove.
3. Use the storage tool : Windows 11 also features a storage management tool that lets you identify large files and applications you don't use very often. You can access it by going to Settings, then clicking on "System" and selecting "Storage". From here, you can easily delete unwanted files or move files to another drive.
4. Empty basket : Don't forget to empty your computer's recycle garbage can regularly, as deleted files continue to occupy disk space until they are removed from the recycle garbage can.
5. Moving files to another storage medium : If you have another hard disk or external storage device, you can move certain large files to this other medium to free up space on your main disk.
By using these methods, you should be able to free up disk space on your Windows 11 computer and improve its performance.
How do I perform a Disk Cleanup under Windows 11?
To perform a Disk Cleanup under Windows 11, follow these steps:
1. Open the Start menu by clicking on the Windows icon in the bottom left-hand corner of the screen.
2. Search for "Disk cleaning in the search bar.
3. Click on the "Disk Cleaner" application which appears in the search results.
4. Select the drive you wish to cleanusually the C drive: which is the main disk.
5. Click on "OK to scan the drive and display files that can be deleted.
6. Check the boxes of the files to be deleted. You can select temporary files, Recycle Bin files, system log files and more.
7. Click on "OK to confirm your selection.
8. Click on "Delete files to start cleaning. Be aware that this action is irreversible and will permanently delete the selected files.
9. Wait for the cleanup to finish. The time required will depend on the number of files to be deleted.
Disk Cleanup will free up space on your hard disk by deleting unnecessary files. Be careful not to accidentally select important files. If you're not sure what to delete, it's best to leave the checkbox unchecked.
Note: Regular disk cleaning is recommended to maintain optimum performance and storage space.
How can I free up space on my local disk?
To free up space on your local disk, here are a few steps to follow:
1. Delete unnecessary and temporary files : Clean up your computer regularly by deleting temporary files, recycle garbage can files, unused downloads, hidden files and so on. You can use Windows' built-in disk cleaning tool or third-party software for this task.
2. Uninstall unused programs: Go through the list of programs installed on your computer and uninstall those you no longer use. This will free up space and improve your system's performance.
3. Check large files: Search for large files such as videos, images or documents and delete those you no longer need. You can also move them to an external hard disk to free up space on your local drive.
4. Use online storage: If you have important files or documents, consider backing them up in the cloud or using online storage services to free up space on your local drive.
5. Use : If you have large files such as videos or images, you can use compression software to reduce their size without losing quality. This can help free up space on your local disk.
By following these steps, you should be able to free up space on your local disk and optimize your system's performance.
How much disk space does Windows 11 require?
The disk space required to install Windows 11 is approximately 64 GB. However, it is recommended to have at least 128 GB of available disk space to ensure optimal operating system performance. It's important to bear in mind that this amount of space can vary depending on updates and applications installed. So it's best to have some leeway to avoid problems linked to a lack of storage space on your computer.
How can I free up disk space in Windows 11?
To free up disk space in Windows 11, you can follow these steps:
1. Clean up temporary files: Use the built-in disk cleaning tool to remove unnecessary temporary files.
2. Uninstall unused programs: Go to the control panel and uninstall any programs you don't use.
3. Delete large files: Search for large files such as videos, images or documents and delete those no longer required.
4. Use online storage: Transfer certain files to online storage such as OneDrive or Google Drive to free up space on your hard disk.
5. Optimize disk usage: Use the built-in disk defragmentation tool to optimize disk space utilization.
6. Clear cache and temporary data: Clear the cache of web browsers and applications to reclaim disk space.
7. Check the files in the recycle garbage can: Be sure to empty your recycle garbage can regularly to free up space.
Don't forget to back up your important files before deleting or manipulating disk space.
How do I delete unnecessary files in Windows 11?
Here are the steps for deleting unnecessary files in Windows 11 : 1. Open File Explorer.
2. Right-click on the hard drive you wish to clean, then select "Properties".
3. In the "General" tab, click on "Disk cleaning".
4. Select the files you wish to delete, such as temporary files, recycle garbage can files and obsolete system files.
5. Click "OK" to start cleaning.
6. You can also use third-party cleaning tools to remove other unnecessary files, such as CCleaner.
7. Be sure to check the files you wish to delete before deleting them permanently.
8. Repeat these steps regularly to keep your system clean and optimized.
Are there any tools built into Windows 11 to free up disk space easily?
Yes, Windows 11 has built-in tools to easily free up disk space. These tools include Storage Sense which automatically deletes temporary and unnecessary files, as well as Disc cleaning which lets you manually delete unwanted files. These features come in very handy for optimizing storage space on your computer.
What are the consequences of deleting temporary files in Windows 11?
Deleting temporary files in Windows 11 can lead to reduced system performance and application problems. Temporary files are used by the operating system and applications to store temporary data, such as Internet caches, installation files, updates and so on. By deleting these files, you run the risk of deleting data needed for the system to function properly. To avoid problems, we recommend that you delete these files carefully and regularly.
Are there any specific settings I need to check to optimize disk space in Windows 11?
Yes, there are several specific parameters to be checked to optimize disk space in Windows 11. We recommend deleting temporary and unnecessary files, using the built-in disk cleaning tool, uninstalling unused programs, compressing little-used files and moving large files to another disk or external storage medium. These actions will free up disk space and improve system performance.
How can I clear the browser cache in Windows 11 to save disk space?
To clear the browser cache in Windows 11 and free up disk space, you need to open the web browser you're using. Next, access parameters or browser options. Look for the option that allows you to delete browsing data or clean cover. Click on this option to begin the cleaning process. Once complete, you'll notice an increase in available disk space on your computer.
What's the difference between manually deleting files and using disk cleaning software in Windows 11?
The difference between manually deleting files and using disk cleaning software in Windows 11 lies in the process. The manual removal requires the user to search for and delete unwanted files individually, which can be tedious and time-consuming. In contrast, theusing disk cleaning software automates this process by analyzing the hard disk and identifying unnecessary or temporary files. The software also offers additional features such as cookie deletion, registry error correction and file compression, further optimizing system performance.
Is it possible to compress files in Windows 11 to save disk space?
Yes, it is possible to compress files in Windows 11 to save disk space.
How can I uninstall unnecessary applications in Windows 11 to free up space?
To uninstall unnecessary applications in Windows 11 and free up space, you can follow these steps:
1. Click on the "Start" button in the taskbar.
2. Select parameters (gear icon).
3. Click on "Applications" in the settings menu.
4. Select the "Applications and features" tab.
5. Search the application you wish to uninstall in the list of installed applications.
6. Click on the application and select "Uninstall".
7. Confirm uninstall when prompted.
8. Repeat these steps to uninstall all unnecessary applications.
By following these steps, you can free up space on your computer by deleting applications you don't need.
Are there any additional features in Windows 11 to optimize disk space?
Yes, Windows 11 offers a number of additional features for optimize disk space. It includes a new file compression tool called "CompactOS", which reduces the size of certain system files, thus saving space. What's more, it also offers an automatic clean-up function that deletes temporary or unnecessary files to free up space.
In conclusion, it's important to regularly free up disk space in your Windows 11 system to optimize your computer's performance. By using the tips mentioned in this article, you can quickly identify the files and folders that are taking up the most space on your hard disk and delete them safely. Don't forget to empty the Recycle Bin regularly and uninstall unused programs to free up even more space. Take care to create regular backups of your important files before deleting them, in case you need to restore them later. With a little regular maintenance, you can maintain sufficient free disk space to keep your Windows 11 system running smoothly.