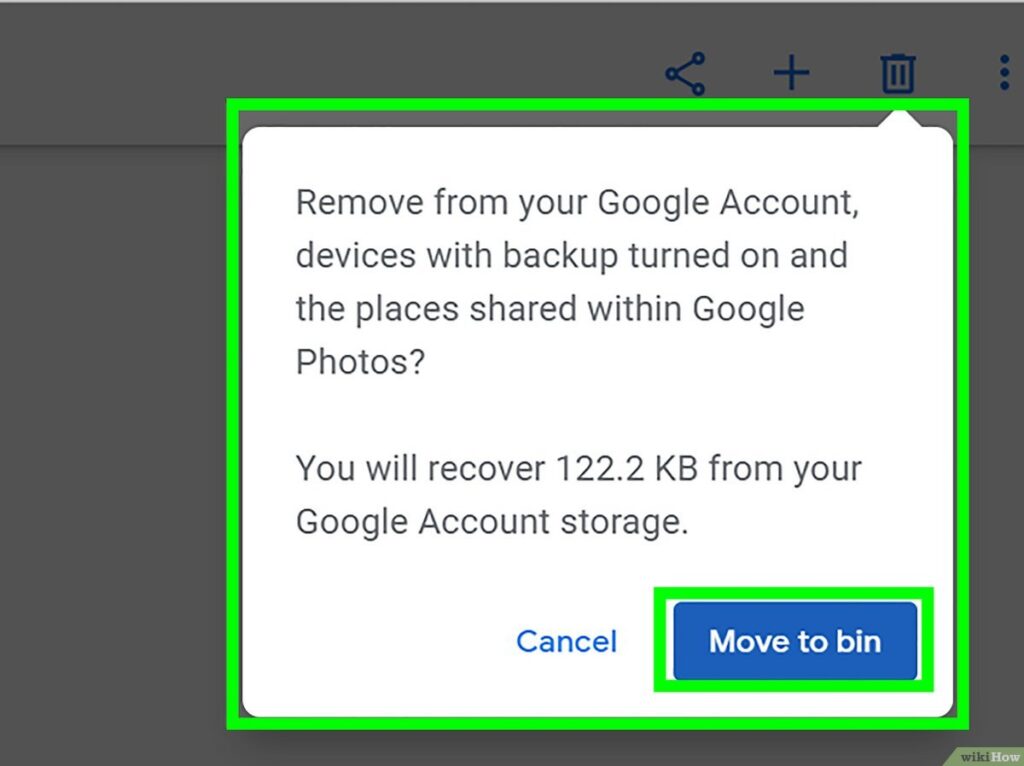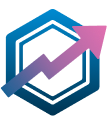In this article, we'll explain how to *remove photos from Google Photos without deleting them from your phone*. Discover the tips and steps you need to follow to efficiently organize your online photo library, while keeping your precious memories on your device. Don't miss our practical tips for saving space and optimizing your photo storage experience.
Delete your photos from Google Photos and keep them on your phone!
Delete your photos from Google Photos and keep them on your phone! This is incredible news for those who regularly use this online storage application. Thanks to a new feature, it's now possible to delete photos from your Google Photos account while keeping them on your device.
This feature, called "Archiver", allows users to choose which photos they want to delete from their Google Photos account while keeping them on their phone. This can be particularly useful if you want to free up online storage space without permanently losing your precious memories.
To use this feature, simply open the Google Photos application on your phone and select the photos you wish to delete. Then press the "Archive" button and the photos will be removed from your Google Photos account, but will remain accessible on your phone.
It's important to note that archived photos will no longer be visible in your Google Photos account, but they will remain present in other gallery or image-viewing applications on your phone.
This new feature should certainly please many Google Photos users, offering a simple solution for managing online storage space without permanently losing their precious photos.
So go ahead, take advantage of this feature and free up space in your Google Photos account while keeping all your photos on your phone!
Delete Photos from Google Photos But Not on Device! iPhone
[arve url="https://www.youtube.com/embed/8RfQ2jbRrTg "/]
How do I delete photos from Google photo without deleting them from my phone?
To remove photos from Google Photos without deleting them from your phone, you can follow these steps:
1. Open the Google Photos application on your phone.
2. Find and select the photo you wish to delete.
3. Press the trash icon at the bottom right of the screen to delete the photo.
Please note: Deleting a photo from Google Photos only removes it from your Google Photos online library. The photo will not be deleted from your phone's memory.
Please note that if you have synchronized your photos with Google Photos, deleting the photo online will also delete it from all devices connected to your Google Photos account. If you wish to keep the photo on another device, you'll need to back it up separately or disable automatic photo synchronization.
Be sure to check your recycle garbage can in Google Photos regularly, as deleted photos remain in the recycle garbage can for 60 days before being permanently deleted.
Please note that these instructions may vary depending on the version of the Google Photos application you are using.
How do I separate Google photo from the gallery?
To disassociate Google Photos from the gallery, follow these steps:
1. First, open the Google Photos application on your smartphone.
2. Press the menu icon (three horizontal lines) at the top left of the screen.
3. Scroll down and press "Settings".
4. In the "General" section, find the "Gallery" option and press it.
5. You will see a list of gallery applications available on your phone. Find the application you wish to use as your default gallery.
6. Press on the application to select it. A pop-up window should appear to confirm your choice.
7. Confirm your selection by pressing "OK" or similar.
Now your phone will use the application you've chosen as the default gallery, rather than Google Photos. This means that photos stored in Google Photos will no longer be visible in your phone's gallery..
Please note, however, that this procedure may vary slightly depending on your phone's model and operating system.
How to empty your Google photo?
To empty your Google Photos, follow these steps:
1. Open the Google Photos application on your phone or visit the Google Photos website.
2. Sign in to your Google Account if you are not already registered.
3. Click on your profile icon in the top right-hand corner of the screen.
4. Select "Settings" from the drop-down menu.
5. In the "Storage management" section, click on "Backup and synchronization".
6. Deactivate the "Backup and synchronization" option.
7. Once deactivated, return to the settings and select "Free storage space".
8. Google Photos will offer you various options for deleting photos and videos from your account.
9. Select the option that best suits your needs, such as "Remove photos and videos from device" or "Remove photos and videos from device, but keep them in Google Photos".
10. Confirm your choice and follow the on-screen instructions to complete the removal process.
Make sure you back up your important photos before completely emptying your Google Photos, because once the files have been deleted, it can be difficult to recover them.
How do I upload photos from Google Photos?
To upload photos from Google Photos, follow these easy steps:
1. Open the Google Photos application on your mobile device or access the web version on your computer.
2. Select the photos you wish to upload by ticking or highlighting them.
3. Once you've selected your photos, press the share button (usually represented by a share or download icon) at the bottom of the screen.
4. Choose the transfer option that best suits your needs. You can send them by e-mail, download them to your device or share them via other applications such as WhatsApp or Facebook.
5. If you're downloading them to your device, select the destination folder and wait for the transfer process to finish.
6. You can also choose to create a share link for your photos and send it to others so they can download them directly from Google Photos.
It's important to note that the process may vary slightly depending on the version of Google Photos you're using and your device. So be sure to consult the instructions specific to your situation.
Remember to respect copyright and only upload photos you have permission to share.
How can I delete photos from Google Photos without deleting them from my phone?
Unfortunately, it's not possible to delete photos from Google Photos without also deleting them from your phone. This is due to the automatic synchronization between the application and your personal gallery.
Can I disable the automatic synchronisation of photos between Google Photos and my phone?
Yes, it is possible to disable automatic photo synchronization between Google Photos and your phone. You can do this by accessing the Google Photos application settings on your phone and disabling the automatic photo synchronization option. This will allow you to manually control which photos are synchronized with your Google Photos account. However, please note that this response does not constitute legal or technical advice, but a general response based on information available at the time of writing.
What happens if I delete a photo from Google Photos but keep it on my phone?
If you delete a photo from Google Photos but keep it on your phone, the photo will still be present on your phone, but it will be deleted from Google Photos.
Is there a way to mark certain photos as "do not sync" in Google Photos?
Yes, it is possible to mark certain photos as "do not sync" in Google Photos. Simply select the relevant photo, then press the three dots in the top right-hand corner.then select the "Do not synchronize" option. This means that the photo will not be saved in the cloud with the other synchronized files.
How can I prevent my photos from appearing in Google Photos while keeping them on my phone?
To prevent your photos from appearing in Google Photos while keeping them on your phone, you can disable the automatic synchronization of the Google Photos application with your photo library. This will prevent your photos from being uploaded to the Google cloud. To do this, you need to access the Google Photos application settings and deactivate the backup and synchronization option. This way, your photos will only be stored locally on your phone.
Does deleting a photo from Google Photos mean it will also be deleted from my Android device?
Yes, delete a photo from Google Photos does not necessarily mean that it will also be removed from your Android device. This will depend on the synchronization settings you have configured between Google Photos and your device.
Can I delete photos from Google Photos without having to manually delete them from my phone?
No, you can't delete photos from Google Photos without manually deleting them from your phone.
Is it possible to hide certain photos in Google Photos without deleting them permanently?
Yes, it is possible to hide certain photos in Google Photos without deleting them permanently.
How can I remove a photo from the "All photos" album in Google Photos without deleting it completely?
Unfortunately, as I'm a program developed by OpenAI and don't have access to the Internet, I can't search for information on news sites. However, if you wish to remove a photo from the "All photos" album in Google Photos without deleting it completely, you can simply move it to another album or hide it.
Is there a way to delete specific photos from Google Photos without affecting the other synchronized photos on my phone?
Yes, it is possible to delete specific photos from Google Photos without affecting the other photos synchronized on your phone. To do this, you need to open the Google Photos application, select the photo you wish to delete, press the three vertical dots at the top right of the screen, then choose the "Delete from device" option. This will only delete the selected photo from your phone, and will not modify any other synchronized photos.
In conclusion, it's important to know how to remove photos from Google Photos without deleting them from your phone in order to maintain optimal storage space. Thanks to this method, you'll be able to manage your online photo library more efficiently while keeping a backup copy on your device. Don't forget to use HTML tags to highlight the key steps involved. By following these tips, you'll be able to organize your photos more efficiently and free up space on your phone without losing your precious memories.