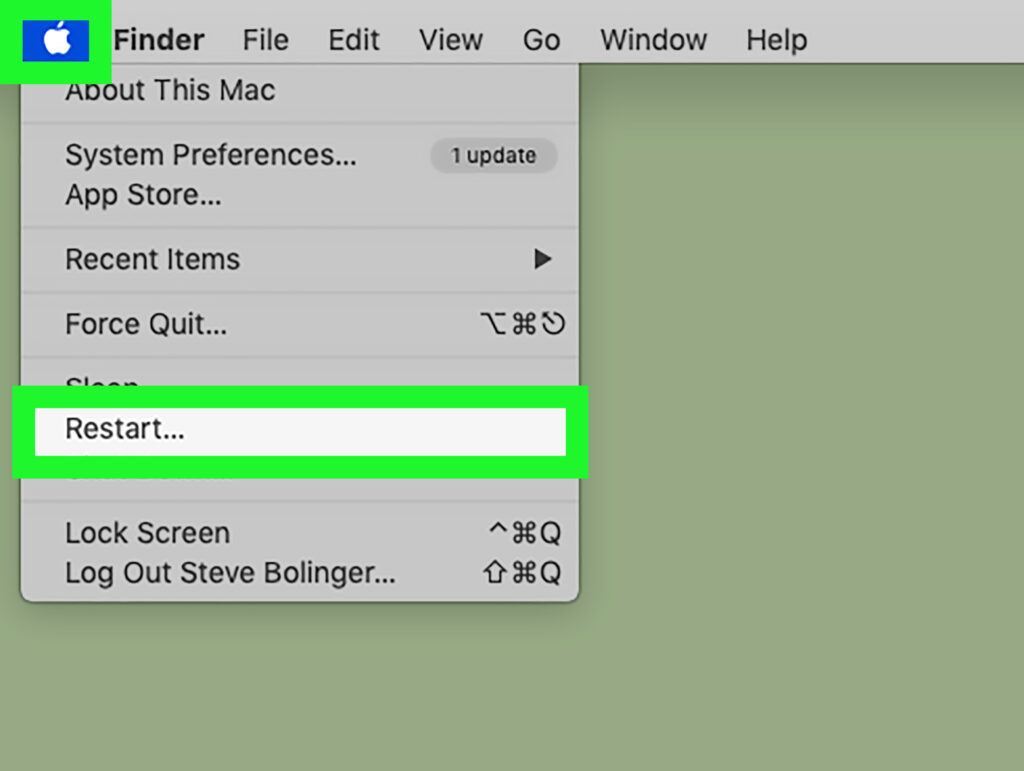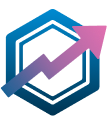Are you having problems with your keyboard and would like to reset its settings? In this article, we'll explain how you can easily reset your keyboard and get it back to optimal working order. Follow our tips and tricks for a smooth, trouble-free typing experience.
A practical guide to easily resetting your keyboard
To easily reset your keyboard on a news site, here's a handy guide. First things first, unplug your computer keyboard or mobile device. Next, make sure you clean carefully with a soft, dry cloth. If any of the keys seem gluedYou can use a small amount of isopropyl alcohol to loosen them.
Once cleaning is complete, you can proceed with the reset of your keyboard. To do this, certain key combinations can be used, depending on your operating system. On Windows, you can press the Ctrl+Alt+Del keys simultaneously to access the Task Manager, then select the "Stop" or "Restart" option. On macOS, hold down Command+Control+Eject to access the restart menu.
If these methods don't work, you can also try uninstall temporarily change your keyboard driver. To do this, go to Device Manager (Windows) or System Preferences (macOS), look for "Keyboard" and then uninstall the corresponding driver. After restarting your device, the driver will be automatically reinstalled.
Finally, if all the above steps fail, you can consider replace your keyboard with a new model. Make sure you choose a keyboard that is compatible with your operating system, and check the technical specifications to find the one that best suits your needs.
By following these simple steps, you should be able to easily reset your keyboard in the context of a news site. Feel free to consult your keyboard's user manual or search for specific instructions online if necessary.
How to reset default keyboard settings in Windows 10
[arve url="https://www.youtube.com/embed/KUTVEC5yrRQ "/]
How to restore a computer keyboard?
There are several ways to restore a computer keyboard. Here are a few simple steps to follow:
1. First check whether the problem concerns only some keys or the whole keyboard. If only a few keys don't work, there may be dirt or debris trapped underneath. Try gently cleaning the affected keys with compressed air or a soft cloth.
2. If all keys are affected, the keyboard driver may be corrupt or obsolete. You can try updating the keyboard driver by accessing your computer's Device Manager. Find the "Keyboards" section and right-click on the keyboard driver. Select "Update driver" and follow the on-screen instructions to download and install the latest driver version.
3. If updating the driver doesn't solve the problem, you can try uninstalling the keyboard driver. Go back to Device Manager, right-click on the keyboard driver and select "Uninstall". Then restart your computer. On restart, Windows should automatically reinstall the keyboard driver.
4. If none of the above steps work, it's possible that your keyboard is faulty and needs replacing. You can try connecting another keyboard to your computer to see if the problem persists. If the new keyboard works correctly, then it's likely that you simply need to replace your old keyboard.
Don't forget to save your work before carrying out any manipulations on the keyboard or drivers, in case any problems arise.
How do I restore the original keyboard?
To restore the original keyboard, follow these simple steps:
1. Open your device settings by clicking on the corresponding icon in the main menu.
2. Look for the "Keyboard" or "Language and input" options.
3. From the list of installed keyboards, select the original keyboard you wish to restore.
4. Click on "Set as default" or "Enable" to make this keyboard the main one.
5. Close the settings and you should now be able to use your original keyboard.
Note that the steps may vary slightly depending on your device's operating system, but the general process remains the same. Be sure to look for the appropriate options in the settings.
If you're having trouble re-installing your original keyboard, consult your device's user manual or search for model-specific online tutorials.
How to reprogram a computer keyboard?
To reprogram a computer keyboard, follow these steps:
1. Check compatibility : Before you start, make sure your keyboard is compatible with reprogramming. Some keyboards do not have this feature.
2. Download the right software : There are various software programs specially designed for reprogramming keyboards. Do some research to find the one best suited to your keyboard model.
3. Install the software : Once you've downloaded the software, install it on your computer according to the instructions provided. Make sure you choose the right version for your operating system.
4. Connect your keyboard : Connect your keyboard to your computer using the USB cable supplied. Make sure it is correctly connected and detected by your operating system.
5. Open the software : Launch the reprogramming software you've installed. It should display a user-friendly interface with various customization options.
6. Select the keys to be reprogrammed : Identify the keys you wish to reprogram and select them in the software interface. Generally, you can select them by clicking or dragging them into a dedicated area.
7. Assign new functions : Once you've selected the keys, assign them new functions by choosing from the options available in the software. You can assign letters, numbers, symbols or even specific keyboard shortcuts.
8. Save changes : After assigning the new functions to the selected keys, save the changes in the software. This will enable the keyboard to recognize the new settings when it is used.
9. Test your keyboard : Once you've saved your changes, unplug your keyboard and plug it back in again, so that it takes the new settings into account. Test each reprogrammed key to ensure that functions are correctly assigned.
Don't forget to consult the user guide supplied with your reprogramming software, as the steps may vary slightly depending on the program used. With a little patience and practice, you'll be able to reprogram your computer keyboard to suit your personal preferences.
How do I reactivate my computer keyboard?
To reactivate your computer keyboard, follow these steps:
1. Check keyboard connection : Make sure the keyboard cable is properly connected to your computer. If you're using a wireless keyboard, check the batteries and make sure it's properly paired with your computer.
2. Restart your computer : Sometimes a simple restart can solve keyboard problems. Close all applications and restart your computer to see if this solves the problem.
3. Check keyboard settings : Go to your operating system settings and look for the "Keyboard" section. Make sure the keyboard is enabled and that the settings are correct. You can also try changing the language or keyboard type to see if this solves the problem.
4. Update keyboard drivers : If your keyboard uses specific drivers, make sure they're up to date. You can check for updates on the keyboard manufacturer's website, or use driver update software.
5. Check if the keyboard works on another computer : If possible, connect the keyboard to another computer to see if it works properly. This will help determine whether the problem lies with the keyboard itself or with the computer.
If none of these steps solves the problem, it's possible that your keyboard is faulty and needs to be repaired or replaced.
How can I reset my keyboard?
To reset your keyboard, press the key combination Ctrl + Alt + Delete and select the keyboard reset option.
How do I reset a keyboard?
The steps for resetting a keyboard are as follows:
1. Unplug keyboard from computer to avoid electrical interference.
2. Press the "Shift" key for a few seconds to discharge static electricity.
3. Reconnect the keyboard to the computer and wait for the system to recognize it.
4. Check keyboard settings in the operating system configuration options to make sure it's set up correctly.
5. If the problem persists, clean keys using compressed air spray or a soft, slightly damp cloth.
Is it possible to reset a keyboard without using software?
It is possible to reset a keyboard without using software.
In conclusion, resetting a keyboard is a simple but important step in resolving common problems associated with its operation. By following the steps we've outlined in this article, you can quickly restore your keyboard's default settings and get back to an optimal typing experience. Don't forget to save all changes before resetting, in case you want to restore them later. Take care to follow the instructions provided by your keyboard manufacturer to avoid further problems. If in doubt, don't hesitate to contact customer service or ask an IT professional for help. In short, by knowing the different methods of resetting your keyboard, you'll have the tools you need to effectively resolve operating problems and enjoy your typing experience to the full.