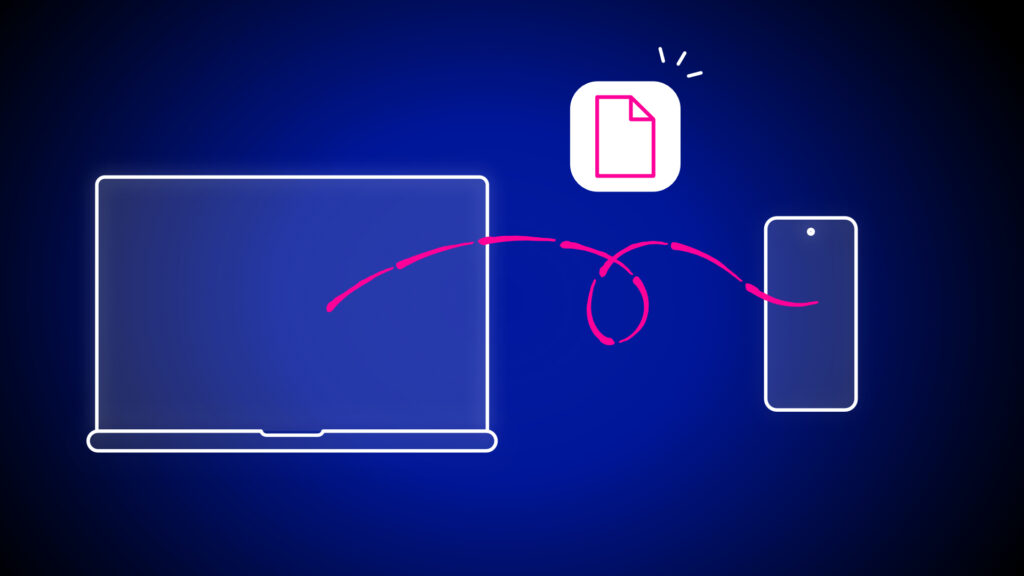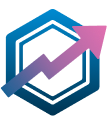In this article, we'll explain how to transfer files from an Android to a PC wirelessly. Discover our simple and practical tips for sharing your documents, photos and videos in just a few easy steps. Enjoy the freedom of wireless transfer between your devices with our tips efficient and fast.
Wireless Android-PC file transfer: a simple and practical method.
Transferring files between an Android device and a computer can sometimes be tedious and complicated. But there's a simple, convenient way to do it wirelessly.
Thanks to the AirDroidWith AirDroid, you can easily transfer files between your Android phone or tablet and your computer, without the need for cables or complex solutions. AirDroid creates a wireless connection between the two devices, enabling files to be transferred quickly and efficiently.
Once the application has been installed on your Android deviceSimply create an account and log in to it from your computer. Once logged in, you can access all AirDroid's features, including file transfer.
To transfer a fileSimply select it in the AirDroid application on your Android device, then choose the "Send to computer" option. The file will then be automatically transferred to your computer, in the destination folder of your choice.
AirDroid also offers other featuresThese include the ability to remotely access files on your Android device, manage messages and notifications, and take control of your device remotely. This makes it a versatile and powerful tool for managing your Android devices.
In conclusion, transferring files between an Android device and a computer can be simplified by using the AirDroid application. This wireless method is both practical and efficient, enabling you to transfer files quickly and easily without having to worry about cables or technical complications.
How to transfer files from Android to a laptop/PC (5 methods)
[arve url="https://www.youtube.com/embed/taNB0qnd72Q "/]
How do I transfer an Android file to a PC without a cable?
It's possible to transfer files from an Android device to a PC without using a cable using a variety of methods. Here are some of them:
1. Transfer via an online storage application : You can use online storage applications such as Google Drive, Dropbox or OneDrive to download the file from your Android device and then retrieve it on your PC by logging into the same account.
2. Bluetooth transfer : Make sure Bluetooth is enabled on both your Android device and your PC. On your Android device, go to Settings, then to the Bluetooth section, and pair it with your PC. Once the devices are paired, you can select the file you wish to send and choose the "Share via Bluetooth" option. On your PC, make sure you've enabled Bluetooth file reception, and accept the transfer when you receive the request.
3. Transfer via Wi-Fi : You can use applications like AirDroid, which let you transfer files between your Android device and your PC via a Wi-Fi connection. Simply install the app on your Android device, create an account, connect to the same Wi-Fi network on your PC and follow the instructions to complete the transfer.
Note that these methods require an active Internet connection on your Android device.
Using one of these methods, you can easily transfer files from an Android device to a PC without the need for a cable.
How do I transfer data from a phone to a computer without a cable?
You don't need a cable to transfer data from your phone to your computer! You can use various wireless methods to carry out this transfer.
1. Transfer via Bluetooth : Make sure Bluetooth is enabled on both your phone and your computer. On your phone, access Bluetooth settings and search for nearby devices. On your computer, activate the Bluetooth device search. Once the two devices recognize each other, you can select the files to be transferred and send them to the computer via Bluetooth.
2. Transfer via Wi-Fi : There are many applications available on app stores that allow you to transfer files between a phone and a computer via Wi-Fi. Some popular applications include AirDroid, Send Anywhere and Easy Transfer. Install the application on your phone and follow the instructions to establish a Wi-Fi connection between your phone and computer. Once the connection is established, you can easily transfer the files you need.
3. Using the cloud : If you use a cloud storage service such as Google Drive, Dropbox or OneDrive, you can upload files from your phone to your cloud account using the respective application. After uploading files to the cloud, you can download them to your computer by logging into your cloud account from your computer's browser.
Please note that it is important to secure your data during wireless transfer by using secure connections and avoiding unsecured public Wi-Fi networks.
How do I transfer files over wifi?
There are several ways to transfer files over wifi. Here are two popular options:
1. Using file sharing on the network
- Make sure that all the devices you want to connect are connected to the same wifi network.
- On the original device, find the file sharing or network sharing settings.
- Activate file sharing on the network and select the files you wish to transfer.
- On the destination device, open File Explorer or the appropriate application to receive the files.
- Browse for shared files from the original device and copy them to the desired folder.
2. Use a file transfer application
- Download and install a file transfer application compatible with your devices' platform (e.g. the Xender application).
- Open the application on both devices.
- On the original device, select the files to be transferred and choose the wifi upload option.
- On the destination device, find the wifi network created by the application and connect.
- Accept the connection request on the original device and wait for the transfer to complete.
Don't forget to take into account file size limitations and the storage capacity of your devices. And be sure to respect copyright laws when sharing files.
How can I transfer photos from my Samsung to my computer without a USB cable?
There are several ways to transfer photos from your Samsung to your computer without using a USB cable. Here are a few options:
1. Using Wi-Fi : You can use an application like AirDroid or ShareIt to transfer photos over a Wi-Fi connection. Simply download the application to your phone and computer, then follow the instructions to connect the two devices. Once the connection is established, you can easily transfer your photos from your phone to your computer.
2. Using Bluetooth : If your computer is Bluetooth-enabled, you can activate Bluetooth on both your phone and your computer, then pair the two devices. Once paired, you can select the photos you wish to transfer and send them via Bluetooth to your computer.
3. Using the Cloud : You can use an online storage service such as Google Drive, Dropbox or OneDrive to transfer your photos. Download the corresponding application to your phone and computer, then upload photos from your phone to your cloud account. Once the photos have been uploaded, you can view and download them from your computer.
4. Using instant messaging services : You can also use instant messaging applications such as WhatsApp, Facebook Messenger or Telegram to transfer your photos. Simply send them to one of your contacts, then download them from your computer using the web version of the application.
It's important to note that these methods may vary depending on your phone model and operating system. Be sure to check the compatibility and steps specific to your device before transferring photos.
How can I subscribe to news on this site?
To subscribe to news on this site, you can search for a link or a button "Subscribe or "Registration on the site's home page. Click on this link and follow the instructions to subscribe and receive the latest news straight to your inbox.
Can I share articles from this site on social networks?
Yes, you can share articles from this site on social networks.
What kinds of topics does this news site cover?
The news site covers a wide range of topics, including politics, economics, international events, culture, sports and much more.
How can I contact the editorial team of this news site?
To contact the editorial team of this news siteIf you wish to contact us, you can send an e-mail to the address indicated on the contact page, or fill in the contact form available on the site.
Is there a mobile version of this site?
Yes, there is a mobile version of this site.
Can I suggest an article or an idea to the editors of this news site?
Yes, you can submit an article or an idea to the editorial staff of our news site. We are always open to new contributions. Please send us your proposal by e-mail or use the contact form on our website. We will study your proposal carefully and contact you if we would like to know more.
How can I report inappropriate content on this news site?
To report inappropriate content on this news site, you can use the reporting function on the platform. Look for the "Report" button or link, click on it and follow the instructions to report the content in question.
Is this news site available in other languages?
No, this news site is only available in French.
How can I consult the archives of old articles on this site?
To consult the archives of past articles on this site, simply search for the "Archives" or "Past articles" category in the site's main menu. Click on this category to access a list of previously published articles.
Does this news site offer paid subscriptions for exclusive content?
YesThis news site offers paid subscriptions to exclusive content.
In conclusion, transferring files from an Android to a PC wirelessly has become a simple and convenient process thanks to technological advances. Thanks to applications such as Xender, AirDroid and Shareit, users can easily share files such as photos, videos and documents between their Android devices and PCs. These applications offer a user-friendly interface and powerful features that guarantee fast, efficient transfers without the need for cables or wired connections. What's more, some of the wireless methods built into the Android operating system, such as sharing via Bluetooth or Wi-Fi Direct, also offer convenient options for exchanging files with a PC. By using these solutions, users can benefit from greater flexibility and productivity when it comes to sharing files between their Android devices and PCs. By investing in these innovative technologies, it's easier than ever to transfer files wirelessly and enjoy seamless connectivity between our different devices. So go ahead and try these wireless methods for convenient, stress-free file sharing. The future of file transfer is wireless, and we're already here to take advantage of it!