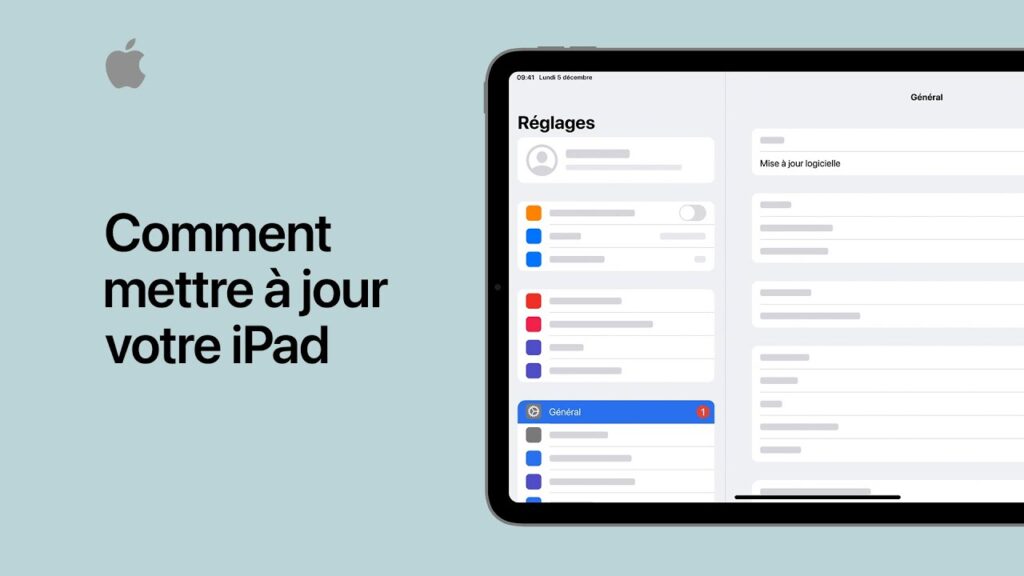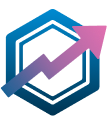In this article, we'll show you how to update your apps on your iPad. Updating your apps regularly is essential to benefit from the latest features and performance improvements. We'll guide you step-by-step through the process to ensure you always enjoy the best possible experience on your iPad.
Tips for updating your iPad applications
Updating your applications on an iPad is essential to ensure an optimal user experience. Here are a few tips to help you do just that.
First of all, make sure you're connected to a stable Wi-Fi network. This will enable updates to be downloaded quickly and efficiently. It's essential to keep your iPad regularly connected to a Wi-Fi network to keep your applications up to date.
Next, open the App Store on your iPad by clicking on its icon. You'll be taken to the App Store home page. Remember to open the App Store frequently to check for updates to your applications.
On the App Store home page, click on the "Updates" icon at the bottom of the screen. This will display all the applications that require updating. Don't forget to check the "Updates" section of the App Store regularly for new versions of the applications installed on your iPad.
To update a specific application, press the "Update" button next to it. Once the download is complete, the application will be updated on your iPad. Get into the habit of updating your applications as soon as a new version is available to benefit from the latest features and security patches.
Finally, you can also activate automatic app updates. To do this, go to your iPad settings, then select "iTunes Store and App Store". Then activate the "Updates" option in the "Automatic downloads" section. Don't forget to activate automatic updates to facilitate the process of updating your applications on your iPad.
By following these tips, you'll be able to keep your apps up-to-date on your iPad, ensuring a smooth and secure user experience.
How to update old iPad to iPadOS 15 | Install iOS 15 unsupported iPad
[arve url="https://www.youtube.com/embed/jS0ZoENpyUk "/]
How do I update my iPad applications?
To update the applications on your iPad, follow these simple steps:
1. First, open the App Store by tapping on its blue icon.
2. Then click on the "Updates" tab at the bottom of the screen.
3. You'll then see a list of applications that have updates available. To update all applications at once, press the "Update All" button at the top of the list. Alternatively, you can proceed one by one, by pressing the "Update" button next to each application name.
4. If you're prompted for your Apple ID, enter it and your password to authorize the update.
5. Wait for the update process to finish. This may take a few minutes, depending on the number of applications to be updated and the speed of your Internet connection.
6. Once all applications have been updated, you can close the App Store and start using your updated applications.
Don't forget to check regularly for application updates, as they often bring security improvements, bug fixes and new features.
Where can I find iPad updates?
To find updates on iPad, you can follow these steps:
1. Make sure you have an active Internet connection on your iPad.
2. Access the App Store by tapping on the corresponding icon on your home screen.
3. Press the "Updates" tab at the bottom of the screen.
4. You'll then see a list of all the applications installed on your iPad for which updates are available.
5. To update a specific application, press the "Update" button next to its name.
6. If you want to update all applications at once, you can press the "Update all" button at the top of the screen.
7. When updates are in progress, you'll see a progress bar below each application, indicating the progress of the process.
8. Once all the updates are complete, you can return to your iPad's home screen and use the applications with their latest versions.
It's important to keep your applications up to date, as updates can bring performance improvements, additional functionality and security patches.
How do I see which applications to update?
To view the applications to be updated on your news site, follow these steps:
1. Access your site management interface.
2. Navigate to the applications or plugins section, usually located in the main menu or in the site settings.
3. Search installed applications that require updating. They will probably appear with an indicator showing that a new version is available.
4. Select the applications you wish to update by ticking the appropriate boxes.
5. Click on the "Update" button or a similar option to start the update process.
6. Wait applications to be updated. This may take a few moments, depending on the size of the updates and the speed of your Internet connection.
7. Once the update is complete, check the site's functionalities to make sure everything is working properly.
8. Repeat these steps regularly to ensure that all the applications on your news site are up to date and working optimally.
Keeping your applications up to date is essential to maintaining the security and performance of your news site.
How do I install an application on an iPad?
To install an application on an iPad, follow these steps:
1. Open the App Store by pressing on the blue icon with an "A" on it.
2. Once in the App Store, search for the application you wish to install using the search bar at the top of the screen.
3. When you've found the application you want, click on its icon to access its details page.
4. On the application details page, you'll find information such as description, screenshots and reviews. Check this information to make sure you really want to install this application.
5. If you decide to continue, look for the "Install" or "Get" button on the application details page. Then press it.
6. You may need to log in to your Apple ID account at this point. If you're not already logged in, enter your Apple ID and password.
7. Once connected, the app will start downloading and installing automatically on your iPad. You can see the download progress on the app icon on your home screen.
8. When the download is complete, the application icon will appear on your home screen. You can now open the application by simply pressing its icon.
It is important to note that some applications may require fees or subscriptions for their use. Be sure to read the information provided on the application's details page carefully before installing it.
How do I update applications on an iPad?
To update applications on an iPad, open the App Store and click on your profile icon at top right. Then click on scroll down until you see "Available updates. Press "Update all to update all applications, or press "Update next to each individual application to update them one by one.
Is it possible to update all applications at once on an iPad?
Yes, it is possible to update all applications in one go on an iPad.
Why should I regularly update the applications on my iPad?
There are several reasons why you should regularly update the applications on your iPad:
- Security Updates often include security patches to protect your device and data from online threats.
- Enhanced functionality Developers often add new features and enhancements to applications, so you can enjoy the best possible user experience.
- Compatibility Updates ensure that your applications are compatible with the latest versions of your iPad's operating system, avoiding performance or functionality problems.
- Bug fixes Updates generally resolve bugs and performance problems reported by users, improving application stability and reliability.
In short, keeping your apps up to date is essential for better security, new features, improved compatibility and smooth operation of your iPad.
How can I check whether certain applications need updating on my iPad?
To check whether certain applications need updating on my iPad, follow these steps:
1. Open the App Store on your iPad.
2. Press the "Updates" icon at the bottom of the screen.
3. A list of applications requiring updating will appear.
4. Press the "Update" button next to each application to update them individually.
5. If you want to update all applications at the same time, press the "Update all" button at top right.
It's important to keep all your applications up to date to benefit from the latest features and for security reasons.
Are there any fees associated with updating applications on an iPad?
No, there are generally no fees associated with application updates on an iPad. Updates are offered free of charge by developers to improve functionality, fix bugs or enhance application security.
How do I update an application on my iPad?
The steps to follow to update an application on my iPad are as follows:
1. Open the App Store (App Store) on your iPad.
2. Click on the "Updates" tab ("Updates") at the bottom of the screen.
3. Find the application you wish to update.
4. If an update is available, press the "Update" button. ("Update") next to the application.
5. Enter your Apple ID password if necessary.
6. Wait for the update to be downloaded and installed on your iPad.
7. Once the update is complete, the application will be ready for use with its new features.
Is it possible to postpone application updates on an iPad?
Yes, it is possible to postpone application updates on an iPad. The user may choose not to install the proposed updates and to postpone them until a later date. However, it is important to note that postponing updates may lead to security and performance problems, so it is recommended to install them as soon as possible.
What are the advantages of regularly updating applications on an iPad?
The advantages of regularly updating applications on an iPad are numerous. First and foremost, updates improve application performance and stability. They also correct possible bugs and security issues, ensuring safer use of the iPad. What's more, updates generally bring new features and enhancements, offering a better user experience. Finally, by regularly updating applications, we ensure their compatibility with new versions of the iPad's operating system, avoiding compatibility problems and ensuring their smooth operation.
How to solve application update problems on an iPad?
The way to solve app update problems on an iPad is to follow a few key steps. First and foremost, make sure that your device is connected to the Internet. Next, select check if you have enough available storage space to download updates. If you don't, delete applications or files to free up space. Next, open the App Store, go to the "Updates" tab and select press on "Update all" to update all pending applications. If the problem persists, restart your iPad or reset network settings. If none of these solutions work, the problem may lie with the application itself, contact application support or wait for the next corrective update.
Are there any alternatives to the App Store for updating applications on an iPad?
Yes, there are alternatives to the App Store for updating apps on an iPad, including Cydia and TutuApp.
In conclusion, updating apps on an iPad is an essential step in ensuring your device runs at peak performance. Thanks to the automatic update feature, you can avoid bugs and performance problems by installing the latest versions of applications. It's also important to regularly check for updates manually in the App Store, using the search function or by consulting the list of available updates. Don't overlook these updates, as they can bring new features, security improvements and bug fixes. Don't forget that updating your applications allows you to take full advantage the latest technological advances and get the most out of your iPad.