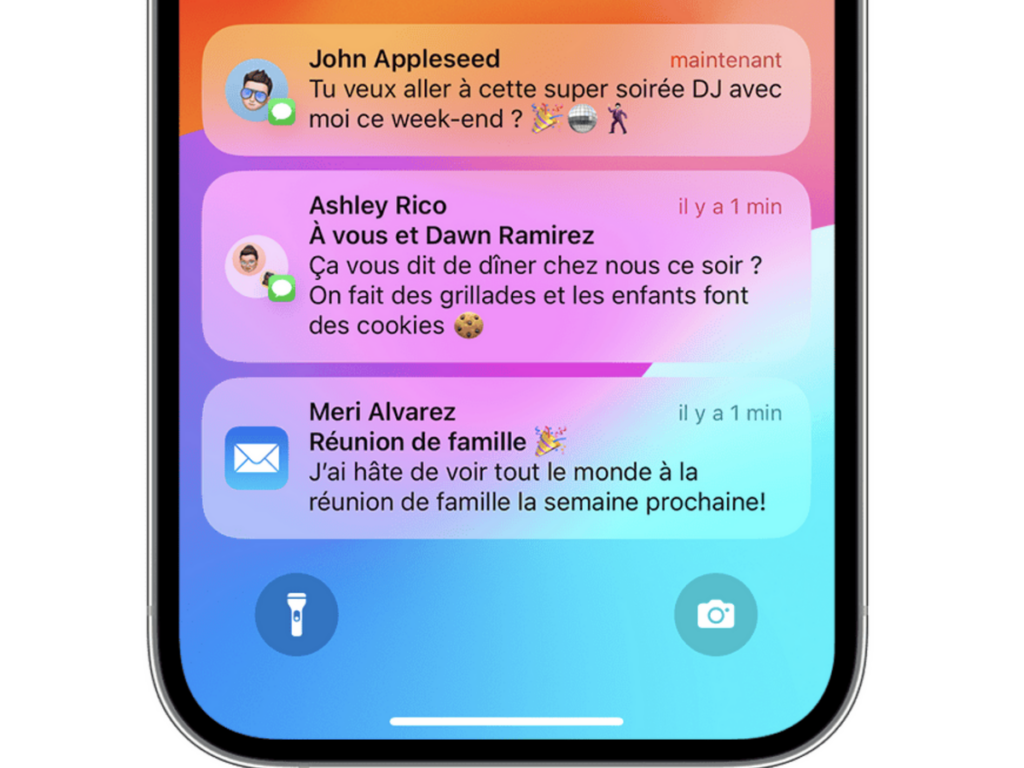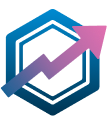Tired of the annoying sound of your iPhone notifications? In this article, we'll show you how to customize the sound of your application notifications on your iPhone. Follow our tips to give your alerts a personal touch and make sure you don't miss any important notifications.
Change the sound of your iPhone notifications! Find out how to customize your alerts on your app.
Change the sound of your iPhone notifications!
Find out how to customize your alerts on your application.
How to Fix iPhone Notifications Not Showing or Working
[arve url="https://www.youtube.com/embed/RELEJrs7MW4″/]
How to change the notification sound of an iPhone application?
To change the notification sound of an iPhone application, follow the steps below:
1. Open the "Settings" application on your iPhone.
2. Scroll down and press "Notifications".
3. Find the application for which you wish to change the notification sound and press it.
4. You'll see various customization options, such as "Banners", "Alerts", etc. Click on "Sounds".
5. Here you can select the desired sound for this application's notifications. By default, the sound is set to "Default". Press this option to see other available sounds.
6. Select the sound that you wish to use and it will be automatically applied to notifications from that application.
Now you've successfully changed the notification sound of an iPhone application. Remember that not all applications allow you to customize notification sounds, so some may not have this option available.
How do I set a different ringtone for each iPhone application?
To set a different ringtone for each iPhone application, follow these steps:
1. Open the "Settings" application on your iPhone.
2. Scroll down and press "Sounds and vibrations".
3. Then press "Ring".
4. You'll see a list of available ringtones. Choose the ringtone you wish to assign to a specific application.
5. Now return to the home screen and open the application for which you wish to set a specific ringtone.
6. Press the "Settings" or "Options" button (depending on the application) in the application itself.
7. Search for ringtone or notification options, then select "Ringtone" or "Sound notification".
8. You'll see a list of available ringtones. Choose the ringtone you wish to assign to this specific application.
9. Save your settings and exit the application.
Now, every time you receive a notification or call from that specific application, your iPhone will play the ringtone you've set for that application. Repeat these steps for each application to set a different ringtone.
Bear in mind that not all applications allow you to customize sounds, so this option may not be available for some applications.
How can I change the notification sound for a single application?
To change the notification sound for a single application on your news site, follow these steps:
1. Access your phone or tablet settings.
2. Find and press the "Applications" or "Application Manager" option.
3. Scroll down the list of installed applications until you find your news application.
4. Press on the application to access its settings.
5. Look for the "Notifications" or "Notification settings" option.
6. Inside this section, you should see a list of the different types of notifications the application can send, such as alerts, sounds, vibrations, etc.
7. Locate the option that controls the application's notification sound. It may be entitled "Notification sound", "Message sound" or something similar.
8. Press this option to choose a new sound from those available on your phone or tablet.
9. Select the sound you prefer for this application's notifications.
10. Once you have selected the new sound, press "Save" or "OK" to confirm the changes.
Now, when you receive notifications from your news site, this application will use the new sound you've chosen.
Note: The steps may vary slightly depending on your phone model or the specific settings of your Android or iOS version.
How do I set the ringtone I want on my iPhone?
If you'd like to set a custom ringtone on your iPhone, here's how:
1. First of all, make sure you have the ringtone you want to use in M4R and ready to transfer to your device.
2. Connect your iPhone to your computer using a USB cable.
3. Open the application iTunes on your computer if it doesn't open automatically.
4. In iTunes, click on the iPhone icon at the top left of the screen.
5. In your iPhone summary, click on the Sounds in the left sidebar.
6. Check box Synchronize soundsthen select The entire music library or Select items according to your preferences.
7. If you have chosen the Select itemscheck the ringtones you wish to synchronize with your iPhone.
8. Then click on the Apply at the bottom of the window to synchronize the selected ringtones with your iPhone.
9. Once synchronization is complete, disconnect your iPhone from your computer.
10. On your iPhone, access the Parameters and select Sounds & Haptics.
11. Press the Ring and you should see the ringtones you've synchronized with your iPhone.
12. Select the ringtone you wish to use as the default for incoming calls.
And that's it! You've now successfully set a personalized ringtone on your iPhone.
How can I change the notification sound of an application on my iPhone?
To change an application's notification sound on your iPhone, access the application's settings. Then select "Notification" or "Settings". You can then choose from a selection of predefined sounds or download other sounds. Once you've made your choice, save the changes and the new sound will be used for notifications from this application.
Can I customize the notification sounds for each application on my iPhone?
Yes, it is possible to customize the notification sounds for each application on your iPhone using the settings in the "Settings" application. You can select Settings > Sounds & Haptics > Notification sounds and select a specific sound for each application.
How can I choose a custom notification sound for a specific application on my iPhone?
To choose a customized notification sound for a specific application on your iPhone, open application settings. Next, search for notifications or sounds option. Here you should find a list of available sounds. Select the one you prefer and it will be configured as the notification sound for that particular application.
Are there any third-party applications that let you modify notification sounds on the iPhone?
Yes, there is third-party applications available on the App Store, which let you modify iPhone notification sounds.
Can I use my own audio files as notification sounds on my iPhone?
Yes, you can use your own audio files as notification sounds on your iPhone.
How can I reset the default notification sounds on my iPhone?
To reset the default notification sounds on your iPhone, follow these steps: go to the Parametersthen select Sound and vibration. Then press Ring and select Fault. You can also reset other notification sounds by selecting Notification sound and choosing Fault.
Can I completely disable notification sounds on my iPhone?
Yes, it is possible to completely disable notification sounds on your iPhone. To do this, go to your phone's settings, then to the "Notifications" tab. There, you can choose the applications for which you wish to disable notification sounds by selecting "None" in the "Sounds" option.
Do changes to the notification sounds on my iPhone apply to all my Apple devices?
YesIf you've changed the notification sounds on your iPhone, these changes also apply to all your other Apple devices.
How can I be alerted to notifications without using sounds on my iPhone?
To be alerted to notifications without using sounds on my iPhone, you can activate the visual notifications. Go to your phone's settings, then to the "Notifications" tab. Select the news application and activate the "Show banners" or "Show on lock screen" option. This way, you'll receive visual alerts whenever a new notification arrives.
What other customization options are available for notifications on my iPhone?
Other customization options available for iPhone notifications include the ability to choose the applications for which you wish to receive notifications, define specific ringtone and vibration settings for each application, hide message previews in notifications, and set silent hours during which you won't be disturbed by notifications.
In conclusion, it's entirely possible to change the sound of an iPhone application notification. Thanks to the many customization options offered by Apple, you can choose from a variety of pre-installed sounds or even upload your own to make your notifications more personalized and distinct. Whether you want to differentiate notifications from different applications or simply add a touch of personality to your phone, customizing notifications is a simple and effective way to make your iPhone experience even more enjoyable. Feel free to explore your iPhone settings and try out different options to find the sound that suits you best. With a little experimentation and creativity, you can create a unique notification experience tailored to your needs. So go ahead and customize your notifications now!