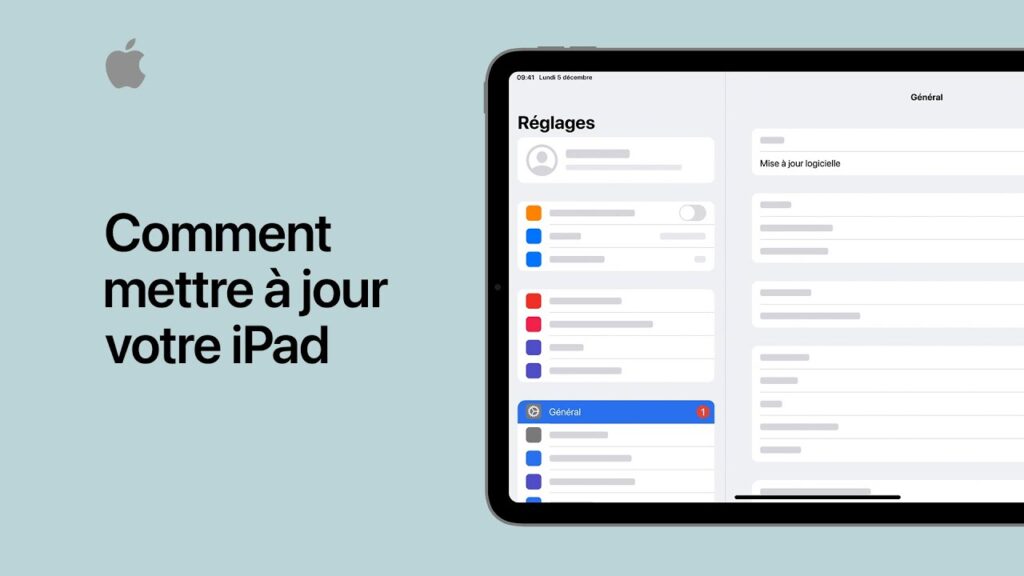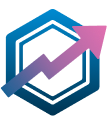En este artículo, te mostraremos cómo actualizar tus aplicaciones en tu iPad. Actualizar tus aplicaciones regularmente es esencial para obtener las últimas funciones y mejoras de rendimiento. Te guiaremos paso a paso por el proceso para que disfrutes siempre de la mejor experiencia posible en tu iPad.
Consejos para actualizar tus aplicaciones en un iPad
Actualizar tus aplicaciones en un iPad es esencial para garantizar una experiencia de usuario óptima. Aquí tienes algunos consejos que te ayudarán a conseguirlo.
En primer lugar, asegúrate de que estás conectado a una red Wi-Fi estable. Esto permitirá que las actualizaciones se descarguen de forma rápida y eficaz. Es esencial que mantengas tu iPad regularmente conectado a una red Wi-Fi para mantener tus aplicaciones actualizadas.
A continuación, abre el App Store en tu iPad haciendo clic en su icono. Accederás a la página de inicio de la App Store. Recuerda abrir la App Store con frecuencia para comprobar las actualizaciones disponibles para tus aplicaciones.
Una vez que estés en la página de inicio de la App Store, toca el icono "Actualizaciones" en la parte inferior de la pantalla. Esto mostrará todas las aplicaciones que requieren actualización. No olvides consultar periódicamente la sección "Actualizaciones" de la App Store para ver si hay nuevas versiones de las aplicaciones instaladas en tu iPad.
Para actualizar una aplicación concreta, pulsa el botón "Actualizar" situado junto a la aplicación. Una vez finalizada la descarga, la aplicación se actualizará en tu iPad. Acostúmbrese a actualizar sus aplicaciones en cuanto haya una nueva versión disponible para beneficiarse de las últimas funciones y parches de seguridad.
Por último, también puedes activar las actualizaciones automáticas de aplicaciones. Para ello, ve a los ajustes de tu iPad y selecciona "iTunes Store y App Store". A continuación, activa la opción "Actualizaciones" en la sección "Descargas automáticas". Recuerda activar las actualizaciones automáticas para facilitar la actualización de tus aplicaciones en tu iPad.
Siguiendo estos consejos, podrás mantener tus aplicaciones actualizadas en tu iPad, garantizando una experiencia de usuario fluida y segura.
Cómo actualizar un iPad antiguo a iPadOS 15 | Instalar iOS 15 en un iPad no compatible
[arve url="https://www.youtube.com/embed/jS0ZoENpyUk"/]
¿Cómo actualizo las aplicaciones de mi iPad?
Para actualizar las aplicaciones de tu iPad, sigue estos sencillos pasos:
1. En primer lugar, abre la App Store pulsando sobre su icono azul.
2. A continuación, pulse la pestaña "Actualizaciones" en la parte inferior de la pantalla.
3. A continuación, verá una lista de aplicaciones que tienen actualizaciones disponibles. Para actualizar todas las aplicaciones a la vez, pulse el botón "Actualizar todo" en la parte superior de la lista. Alternativamente, puede proceder una a una, pulsando el botón "Actualizar" junto al nombre de cada aplicación.
4. Si se te pide que introduzcas tu ID de Apple, introdúcelo junto con tu contraseña para autorizar la actualización.
5. Espere a que finalice el proceso de actualización. Esto puede tardar unos minutos dependiendo del número de aplicaciones a actualizar y de la velocidad de su conexión a Internet.
6. Una vez actualizadas todas las aplicaciones, puede cerrar la App Store y empezar a utilizar las aplicaciones actualizadas.
No olvide consultar periódicamente las actualizaciones de las aplicaciones, ya que suelen incluir mejoras de seguridad, correcciones de errores y nuevas funciones.
¿Dónde puedo encontrar actualizaciones del iPad?
Para encontrar actualizaciones del iPad, sigue estos pasos:
1. Asegúrate de que tienes una conexión a Internet activa en tu iPad.
2. Accede a la App Store tocando el icono correspondiente en tu pantalla de inicio.
3. Pulse la pestaña "Actualizaciones" en la parte inferior de la pantalla.
4. Verás una lista de todas las aplicaciones instaladas en tu iPad para las que hay actualizaciones disponibles.
5. Para actualizar una aplicación concreta, pulse el botón "Actualizar" situado junto a su nombre.
6. Si desea actualizar todas las aplicaciones al mismo tiempo, puede pulsar el botón "Actualizar todo" en la parte superior de la pantalla.
7. Cuando las actualizaciones estén en curso, verás una barra de progreso debajo de cada aplicación, que indica hasta qué punto ha avanzado el proceso.
8. Una vez completadas todas las actualizaciones, puedes volver a la pantalla de inicio de tu iPad y utilizar las aplicaciones con sus últimas versiones.
Es importante mantener las aplicaciones al día, ya que las actualizaciones pueden aportar mejoras de rendimiento, funciones adicionales y parches de seguridad.
¿Cómo puedo saber qué aplicaciones hay que actualizar?
Para ver las solicitudes que se actualizarán en su sitio de noticias, siga estos pasos:
1. Acceda a la interfaz de gestión de su sitio.
2. Navegue hasta la sección de aplicaciones o plugins, situada normalmente en el menú principal o en la configuración del sitio.
3. Buscar en Aplicaciones instaladas que necesitan actualizarse. Probablemente aparecerán con un indicador que muestra que hay una nueva versión disponible.
4. Seleccione las aplicaciones que desea actualizar marcando las casillas correspondientes.
5. Pulse el botón "Actualizar" o una opción similar para iniciar el proceso de actualización.
6. Espere aplicaciones a actualizar. Esto puede tardar unos instantes dependiendo del tamaño de las actualizaciones y de la velocidad de su conexión a Internet.
7. Una vez finalizada la actualización, consulte las funcionalidades del sitio para asegurarse de que todo funciona correctamente.
8. Repita estos pasos con regularidad para asegurarse de que todas las aplicaciones de su sitio de noticias están actualizadas y funcionan de forma óptima.
Mantener sus aplicaciones actualizadas es esencial para mantener la seguridad y el rendimiento de su sitio de noticias.
¿Cómo se instala una aplicación en un iPad?
Para instalar una aplicación en un iPad, siga estos pasos:
1. Abre la App Store pulsando sobre el icono azul con una "A".
2. Una vez en la App Store, busque la aplicación que desea instalar utilizando la barra de búsqueda situada en la parte superior de la pantalla.
3. Cuando hayas encontrado la aplicación que deseas, pulsa su icono para acceder a su página de detalles.
4. En la página de detalles de la aplicación, encontrarás información como la descripción, capturas de pantalla y reseñas. Comprueba esta información para asegurarte de que realmente quieres instalar esta aplicación.
5. Si decides continuar, busca el botón "Instalar" u "Obtener" en la página de detalles de la aplicación. A continuación, púlsalo.
6. Es posible que tengas que iniciar sesión en tu cuenta de ID de Apple en este paso. Si aún no has iniciado sesión, introduce tu ID de Apple y tu contraseña.
7. Una vez conectado, la aplicación empezará a descargarse e instalarse automáticamente en tu iPad. Puedes ver el progreso de la descarga en el icono de la aplicación en tu pantalla de inicio.
8. Cuando finalice la descarga, aparecerá el icono de la aplicación en tu pantalla de inicio. Ahora puede abrir la aplicación simplemente pulsando sobre su icono.
Es importante tener en cuenta que algunas aplicaciones pueden requerir cuotas o suscripciones para su uso. Asegúrate de leer atentamente la información proporcionada en la página de detalles de la aplicación antes de instalarla.
¿Cómo se actualizan las aplicaciones en un iPad?
Para actualizar aplicaciones en un iPad, abrir la App Store y haga clic en el icono de su perfil en la esquina superior derecha. A continuación, haga clic en desplazarse hacia abajo hasta que veas "Actualizaciones disponibles. Pulse "Actualizar todo". para actualizar todas las aplicaciones, o pulse "Actualizar junto a cada aplicación individualmente para actualizarlas una a una.
¿Es posible actualizar todas las aplicaciones de una sola vez en un iPad?
Sí, es posible actualizar todas las aplicaciones de una sola vez en un iPad.
¿Por qué debo actualizar regularmente las aplicaciones de mi iPad?
Hay varias razones por las que deberías actualizar regularmente las aplicaciones de tu iPad:
- Seguridad Las actualizaciones suelen incluir parches de seguridad para proteger su dispositivo y sus datos de las amenazas en línea.
- Funciones mejoradas Los desarrolladores añaden a menudo nuevas funciones y mejoras a las aplicaciones, para ofrecerle la mejor experiencia de usuario posible.
- Compatibilidad Actualizaciones: las actualizaciones garantizan que tus aplicaciones sean compatibles con las últimas versiones del sistema operativo de tu iPad, evitando problemas de rendimiento o funcionalidad.
- Corrección de errores Actualizaciones: las actualizaciones suelen resolver errores y problemas de rendimiento notificados por los usuarios, mejorando la estabilidad y fiabilidad de las aplicaciones.
En resumen, mantener tus aplicaciones actualizadas es esencial para una mayor seguridad, nuevas funciones, una mejor compatibilidad y un funcionamiento fluido de tu iPad.
¿Cómo puedo comprobar si ciertas aplicaciones necesitan actualizarse en mi iPad?
Para comprobar si ciertas aplicaciones necesitan actualizarse en mi iPad, siga estos pasos:
1. Abre la App Store en tu iPad.
2. Pulse el icono "Actualizaciones" en la parte inferior de la pantalla.
3. Aparecerá una lista de aplicaciones que requieren actualización.
4. Pulse el botón "Actualizar junto a cada aplicación para actualizarlas individualmente.
5. Si desea actualizar todas las aplicaciones al mismo tiempo, pulse el botón "Actualizar todo arriba a la derecha.
Es importante mantener todas sus aplicaciones actualizadas para beneficiarse de las últimas funciones y por razones de seguridad.
¿Hay que pagar para actualizar las aplicaciones en un iPad?
No, por lo general, no se cobra por actualizar las aplicaciones en un iPad. Los desarrolladores ofrecen actualizaciones gratuitas para mejorar la funcionalidad, corregir errores o aumentar la seguridad de la aplicación.
¿Cómo actualizo una aplicación en mi iPad?
Los pasos a seguir para actualizar una aplicación en mi iPad son los siguientes:
1. Abrir la App Store (App Store) en tu iPad.
2. Pulse la pestaña "Actualizaciones ("Actualizaciones") en la parte inferior de la pantalla.
3. Busque la aplicación que desea actualizar.
4. Si hay una actualización disponible, pulse el botón "Actualizar". ("Actualización") junto a la aplicación.
5. Introduzca la contraseña de su ID de Apple si es necesario.
6. Espera a que la actualización se descargue e instale en tu iPad.
7. Una vez completada la actualización, la aplicación estará lista para su uso con sus nuevas características.
¿Es posible posponer las actualizaciones de aplicaciones en un iPad?
Sí, es posible posponer las actualizaciones de aplicaciones en un iPad. El usuario puede optar por no instalar las actualizaciones propuestas y posponerlas hasta una fecha posterior. Sin embargo, es importante tener en cuenta que posponer las actualizaciones puede acarrear problemas de seguridad y rendimiento, por lo que se recomienda instalarlas lo antes posible.
¿Cuáles son las ventajas de actualizar regularmente las aplicaciones en un iPad?
Actualizar regularmente las aplicaciones de un iPad tiene muchas ventajas. En primer lugar, las actualizaciones mejoran el rendimiento y la estabilidad de las aplicaciones. También corrigen los errores y problemas de seguridad que puedan surgir, garantizando un uso más seguro del iPad. Además, las actualizaciones suelen incorporar nuevas funciones y mejoras que mejoran la experiencia del usuario. Por último, al actualizar regularmente las aplicaciones, nos aseguramos de que sean compatibles con las nuevas versiones del sistema operativo del iPad, evitando problemas de compatibilidad y garantizando su correcto funcionamiento.
¿Cómo puedo solucionar los problemas de actualización de aplicaciones en un iPad?
La forma de resolver los problemas de actualización de aplicaciones en un iPad es seguir unos pasos clave. Lo primero y más importante, Asegúrese de que que su dispositivo está conectado a Internet. A continuación, haga clic en consulte si dispone de suficiente espacio de almacenamiento para descargar las actualizaciones. Si no lo tiene, borrar aplicaciones o archivos innecesarios para liberar espacio. A continuación, puede abra la App Store, vaya a la pestaña "Actualizaciones" y, a continuación pulse en "Actualizar todo" para actualizar todas las aplicaciones pendientes. Si el problema persiste, reiniciar su iPad o reiniciar configuración de la red. Si ninguna de estas soluciones funciona, el problema puede residir en la propia aplicación, póngase en contacto con soporte de la aplicación o esperar a una futura actualización correctiva.
¿Existen alternativas a la App Store para actualizar aplicaciones en un iPad?
Sí, existen alternativas a la App Store para actualizar aplicaciones en un iPad, entre ellas Cydia y TutuApp.
En conclusión, actualizar las aplicaciones de un iPad es un paso esencial para que tu dispositivo funcione a pleno rendimiento. Gracias a la función de actualización automática, puedes evitar errores y problemas de rendimiento instalando las últimas versiones de las aplicaciones. También es importante comprobar manualmente si hay actualizaciones en el App Store utilizando la función de búsqueda o consultando la lista de actualizaciones disponibles. No pase por alto estas actualizaciones, ya que pueden aportar nuevas funciones, mejoras de seguridad y correcciones de errores. No olvides que actualizar tus aplicaciones le permite aprovechar al máximo los últimos avances tecnológicos y saca el máximo partido a tu iPad.