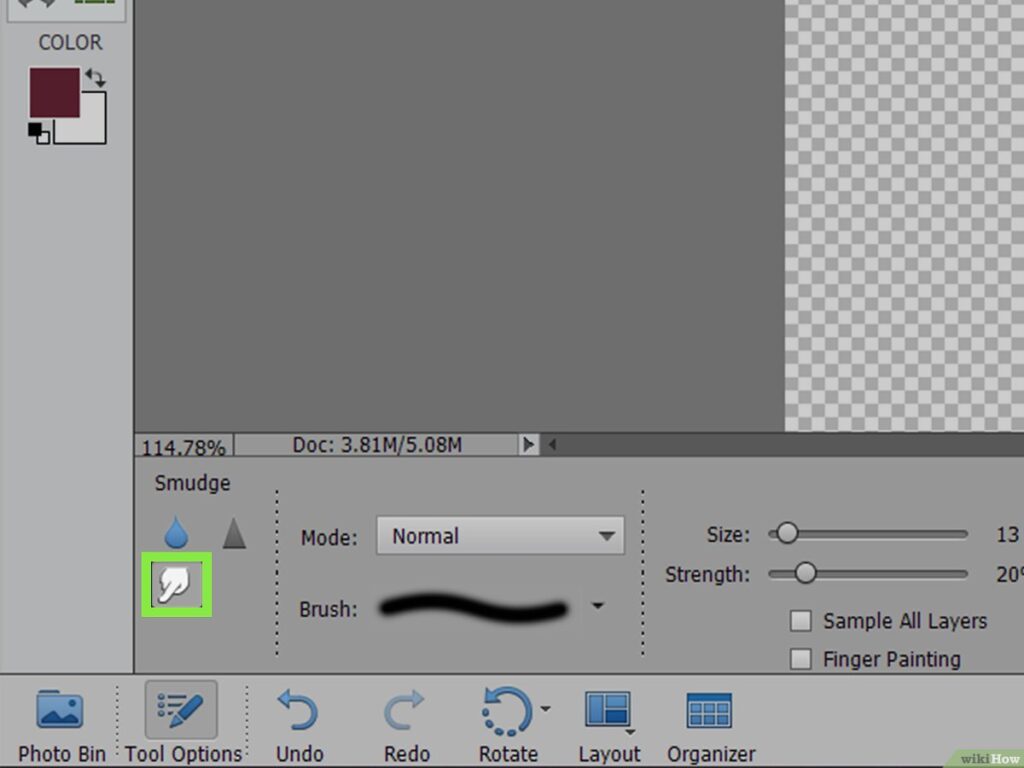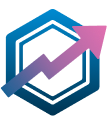En este artículo, te mostraremos cómo utilizar Photoshop Elements para eliminar fondos de tus imágenes en unos sencillos pasos. Con la herramienta de selección y las capas de máscara, puedes crear efectos impresionantes y resaltar tus sujetos. Descubre nuestros consejos y desarrolle sus competencias en retoque fotográfico con este programa potente.
Eliminar fondos con Photoshop Elements: la clave para conseguir imágenes perfectas.
Eliminar fondos con Photoshop Elements: la clave para conseguir imágenes perfectas.
Photoshop Elements es un potente programa que ofrece una amplia gama de funciones para mejorar y editar tus imágenes. Una de las funciones más útiles es la posibilidad de eliminar fondos no deseados. Tanto si quieres crear montajes fotográficos, gráficos profesionales o simplemente eliminar distracciones innecesarias, esta función es esencial.
Para eliminar fondos con Photoshop Elements, siga estos sencillos pasos:
1. Abra la imagen en Photoshop Elements. Para ello, haga clic en "Archivo" y, a continuación, en "Abrir" y seleccione la imagen que desee.
2. Seleccione la herramienta "Selección rápida" en la barra de herramientas. Esta herramienta le permite seleccionar rápidamente partes de la imagen detectando automáticamente los bordes.
3. Utilice la herramienta Selección rápida para seleccionar el fondo que desea eliminar. Arrastre la herramienta sobre el área que desea seleccionar. Si seleccionas accidentalmente parte del sujeto principal, mantén pulsada la tecla Alt (PC) u Opción (Mac) para eliminar esa parte de la selección.
4. Una vez realizada la selección, haga clic en el icono "Eliminar fondo" de la barra de herramientas superior. Esto eliminará el fondo seleccionado y lo sustituirá por un fondo transparente.
5. Si es necesario, ajuste el detalle de la selección utilizando las herramientas de detalle fino como "Pincel de detalle", "Desplazamiento de detalle" o "Sello de duplicación". Estas herramientas le permiten afinar la selección y corregir las zonas no deseadas.
6. Cuando estés satisfecho con el resultado, guarda tu imagen haciendo clic en "Archivo" y luego en "Guardar como". Puedes elegir el formato de archivo que desees (JPEG, PNG, etc.) y especificar el nombre y la ubicación de tu imagen.
Con estos sencillos pasos, podrás eliminar fondos fácilmente con Photoshop Elements y obtener imágenes perfectas. Tanto si eres un fotógrafo profesional como un aficionado apasionado, esta función te ayudará a crear atractivos elementos visuales para tus artículos y publicaciones en línea.
Cómo eliminar el fondo blanco y hacerlo transparente en Photoshop
[arve url="https://www.youtube.com/embed/z7dy7AXk65M"/]
¿Cómo elimino un fondo en Photoshop?
Para eliminar un fondo en Photoshop, siga estos pasos:
1. Abra su imagen en Photoshop.
2. Seleccione la herramienta Varita mágica en la barra de herramientas situada a la izquierda de la pantalla.
3. Haga clic en el fondo que desea eliminar. Si desea seleccionar varias partes del fondo, mantenga pulsada la tecla Mayús mientras hace clic.
4. Ajustar la tolerancia de la varita mágica en la barra de opciones de la parte superior de la pantalla. Una tolerancia más alta seleccionará más colores similares.
5. En caso necesario, utilice Herramienta Lazo para añadir o eliminar partes de la selección.
6. Una vez que haya seleccionado todo el fondo que desea eliminar, pulse la tecla Supr (o Retroceso) del teclado.
7. Si desea mantener el fondo transparenteGuarde su imagen en formato PNG. Si desea sustituir el fondo por otro color o imagenCrea una nueva capa y colócala debajo de tu imagen principal.
No olvides guardar tu trabajo con regularidad para no perder los cambios.
¿Cómo elimino el fondo?
Para eliminar el fondo de una imagen, puedes utilizar programas de edición de imágenes como Photoshop o GIMP. Estos son los pasos a seguir:
1. Abra la imagen en su programa de edición de imágenes.
2. Utilice la herramienta de selección para seleccionar la parte de la imagen que desea conservar. Puedes elegir una herramienta de selección rectangular, elíptica o a mano alzada en función de la forma de tu objeto.
3. Una vez seleccionada la parte de la imagen, utilice la herramienta de eliminación de fondo para borrar el resto de la imagen. Puedes utilizar la herramienta de eliminación de color si el fondo es de un color sólido, o la herramienta de eliminación de fondo si el fondo es complejo.
4. Una vez eliminado el fondo, puede guardar la imagen en el formato que desee, como JPEG o PNG.
Nota: Asegúrate de trabajar sobre una copia de la imagen original para no perder los datos originales.
¿Cómo elimino un fondo blanco en Photoshop?
Para eliminar un fondo blanco en Photoshop, siga estos pasos:
1. Abra su imagen en Photoshop haciendo clic en "Archivo" y luego en "Abrir".
2. Duplique su capa yendo al panel de capas y haciendo clic con el botón derecho del ratón en la capa de fondo y seleccionando "Duplicar capa".
3. Seleccione la herramienta Varita mágica en la barra de herramientas situada a la izquierda de la pantalla. También puedes utilizar el atajo de teclado "W".
4. Haga clic en el fondo blanco de su imagen. Esto seleccionará todas las partes similares del fondo blanco.
5. Para refinar la selección, puede ajustar el umbral de tolerancia en la barra de opciones de la parte superior de la pantalla. Un valor más bajo hará que la selección sea más precisa, mientras que un valor más alto abarcará una mayor parte de la imagen.
6. Una vez hecha la selección, pulsa la tecla "Supr" del teclado. Esto eliminará el fondo blanco de tu imagen.
7. Si desea añadir un nuevo fondo, cree una nueva capa haciendo clic en el icono "Crear una nueva capa" del panel de capas. A continuación, arrastre esta capa por debajo de la capa de la imagen principal.
8. Ahora puede utilizar la herramienta "Bote de pintura" para rellenar la nueva capa con el color o el motivo que desee.
No olvides guardar tu trabajo con un nombre nuevo para no sobrescribir el original. Esto le permitirá volver atrás si es necesario.
Espero que estos pasos te ayuden a eliminar el fondo blanco de tu imagen en Photoshop. ¡No dudes en preguntarme cualquier otra duda que tengas!
¿Cómo puedo cambiar el fondo de una foto en Photoshop?
Para cambiar el fondo de una foto en Photoshop, siga estos pasos :
1. Abre tu foto en Photoshop haciendo clic en "Archivo" y luego en "Abrir" y seleccione la imagen que desea modificar.
2. Seleccione la herramienta de selección. En la barra de herramientas de la izquierda, elija la herramienta de selección adecuada para seleccionar el fondo de la foto. Por ejemplo, puede utilizar la herramienta Varita mágica para fondos sencillos o la herramienta Selección rápida para fondos más complejos. Si es necesario, ajusta los parámetros de selección en la barra de opciones de la parte superior de la pantalla.
3. Seleccione el fondo haciendo clic sobre él con la herramienta de selección. Si tiene que seleccionar varias partes del fondo, mantenga pulsada la tecla "Mayúsculas" mientras hace clic para añadir selecciones adicionales.
4. Afine su selección si es necesario. Utilice herramientas como "Lazo" o "Pincel de selección" para afinar la selección e incluir detalles más precisos.
5. Eliminar el fondo pulsando la tecla "Supr" o "Retroceso" del teclado. Esto borrará el fondo seleccionado y lo sustituirá por la transparencia.
6 (Opcional) Añadir un nuevo fondo a tu foto. Puedes simplemente añadir una nueva imagen detrás del sujeto principal utilizando "Archivo" > "Colocar" para insertar otra imagen, o puedes crear un nuevo fondo utilizando herramientas de pintura, degradados o patrones en Photoshop.
7. Establecer los detalles. Una vez añadido el nuevo fondo, puedes utilizar herramientas como "Mover", "Escalar" o "Girar" para ajustar su posición y tamaño en relación con el sujeto principal.
8. Guardar la imagen haciendo clic en "Archivo" > "Guardar como" y seleccionando el formato de imagen deseado (por ejemplo, JPEG, PNG, etc.).
Con estos pasos te resultará fácil cambiar el fondo de una foto con Photoshop.
¿Cómo puedo eliminar un fondo en Photoshop Elements?
Para eliminar un fondo en Photoshop Elements, puede utilizar la función Selección rápida para seleccionar el área que desea eliminar y, a continuación, utilice las teclas Eliminar el fondo para borrar el fondo.
¿Cómo borro el fondo de una imagen con Photoshop Elements?
Los pasos a seguir para borrar el fondo de una imagen con Photoshop Elements son los siguientes:
1. Abrir imagen en Photoshop Elements.
2. Seleccione la herramienta de selección para seleccionar el fondo que desea borrar.
3. Refinar la selección utilizando herramientas como la tolerancia de la varita mágica o los puntos de anclaje del lazo para obtener una selección precisa.
4. Borrar fondo pulsando la tecla Supr o utilizando el comando Suprimir del menú Edición.
5. Comprobar y ajustar el resultado, utilizando la herramienta Borrador, por ejemplo, para eliminar las zonas no deseadas.
6. Guardar el archivo con un nuevo nombre para mantener la imagen sin fondo.
Nota: Es importante tener en cuenta que estos pasos pueden variar ligeramente en función de la versión específica de Photoshop Elements que esté utilizando.
¿Existe alguna herramienta específica en Photoshop Elements para eliminar fácilmente los fondos?
Sí, Photoshop Elements tieneherramientas específicas como Máscara de fusión y elExtracción del primer plano para eliminar fondos fácilmente imágenes.
En conclusión, eliminar fondos con Photoshop Elements puede ser una tarea sencilla y eficaz gracias a las herramientas y técnicas disponibles en el software. Tanto si desea eliminar un fondo no deseado de una foto como crear composiciones más complejas, los distintos métodos presentados le permitirán obtener resultados de calidad.
Ya sea la herramienta Selección rápida, la máscara de fusión o la función Eliminación de fondo, cada técnica ofrece ventajas específicas que se adaptan a tus necesidades. Es importante elegir el método que mejor se adapte a tu imagen y experimentar con distintos ajustes para obtener el resultado perfecto.
No olvides que la práctica es la clave para mejorar tus habilidades de eliminación de fondos. Si utiliza Photoshop Elements con regularidad y explora sus funciones avanzadas, se convertirá rápidamente en un experto en este campo.
En conclusión, eliminar fondos con Photoshop Elements es un proceso accesible para todos, incluso para los principiantes. Con las herramientas adecuadas y un poco de experimentación, puedes conseguir resultados profesionales y convertir tus imágenes en auténticas obras maestras. Así que no tengas miedo de explorar y dar rienda suelta a tu creatividad.
Con Photoshop Elements, el único obstáculo real es tu imaginación.