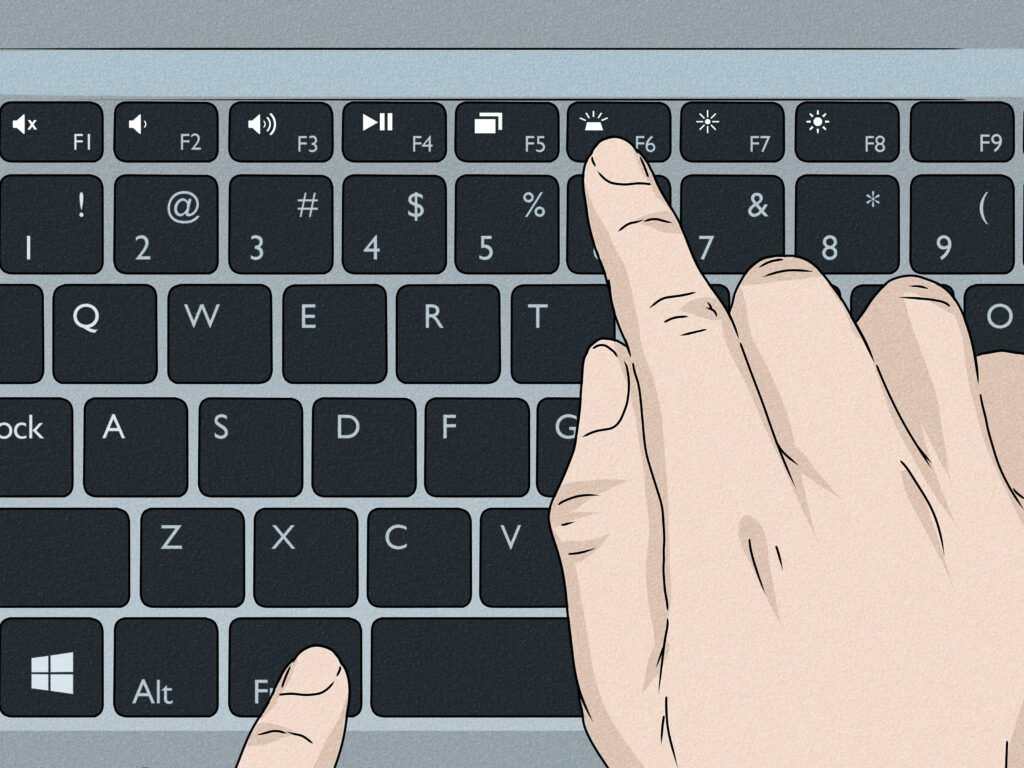Dans cet article, nous vous expliquerons comment activer le clavier rétroéclairé sur votre ordinateur Dell. Que vous soyez un passionné de jeux, un étudiant nocturne ou simplement à la recherche d’une expérience de frappe améliorée, cette fonctionnalité peut être très utile. Suivez nos instructions simples et profitez de l’illumination de votre clavier Dell !
Comment illuminer votre clavier Dell pour une meilleure visibilité
Pour illuminer votre clavier Dell et améliorer la visibilité lorsque vous travaillez sur un site de nouvelles, il existe plusieurs solutions. La première consiste à vérifier si votre modèle de clavier Dell dispose d’une fonction rétroéclairée. Si c’est le cas, vous pouvez l’activer en utilisant la combinaison de touches appropriée. Généralement, il s’agit de la touche “Fn” située en bas à gauche du clavier, combinée à une autre touche spécifique indiquée par une icône de lampe ou de soleil.
Si votre clavier ne dispose pas de cette fonctionnalité, vous pouvez utiliser des astuces pour améliorer la visibilité. Une option consiste à augmenter la luminosité de votre écran pour mieux voir les touches du clavier. Vous pouvez également ajuster les paramètres de contraste et de luminosité de votre ordinateur pour rendre les caractères plus visibles.
En outre, il est possible d’utiliser des autocollants réfléchissants ou lumineux spécialement conçus pour les touches du clavier. Ces autocollants sont généralement disponibles dans différentes couleurs et peuvent être facilement appliqués sur chaque touche pour les rendre plus visibles, même dans des conditions de faible éclairage.
En mettant en pratique ces astuces, vous pourrez travailler plus facilement sur votre site de nouvelles en ayant une meilleure visibilité des touches de votre clavier Dell. Gardez à l’esprit que la prévention des problèmes oculaires liés à une mauvaise visibilité est essentielle pour assurer une expérience de travail confortable et productive.
Comment activer le rétroéclairage du clavier sur les ordinateurs portables Asus
[arve url=”https://www.youtube.com/embed/-iAyTrIh7iY”/]
Comment activer le clavier sur Dell ?
Pour activer le clavier sur un ordinateur Dell, vous pouvez suivre ces étapes simples :
1. Assurez-vous que votre ordinateur est allumé et que vous êtes sur le bureau.
2. Localisez la touche “Fn” sur votre clavier Dell. Elle se trouve généralement près de la touche “Ctrl” ou “Alt”.
3. Maintenez la touche “Fn” enfoncée et recherchez la touche avec une icône représentant un clavier. Cette touche peut varier d’un modèle à l’autre, mais elle est souvent marquée avec les lettres “Num Lk” ou “Pad Lock”.
4. Appuyez sur cette touche tout en maintenant la touche “Fn” enfoncée.
5. Vous devriez voir une notification à l’écran vous indiquant que le clavier a été activé.
Maintenant, vous devriez pouvoir utiliser votre clavier Dell normalement. Si vous avez toujours des problèmes, il est recommandé de consulter le manuel d’utilisation de votre ordinateur Dell ou de contacter le support technique de Dell pour obtenir de l’aide supplémentaire.
Comment activer le rétroéclairage du clavier ?
Pour activer le rétroéclairage du clavier, vous pouvez suivre les étapes suivantes :
1. Vérifier si votre ordinateur portable prend en charge le rétroéclairage du clavier : Tous les ordinateurs portables ne sont pas équipés d’un rétroéclairage de clavier. Assurez-vous donc de vérifier si votre modèle le prend en charge. Vous pouvez consulter le manuel de l’utilisateur ou vous rendre sur le site web du fabricant pour obtenir des informations supplémentaires.
2. Rechercher la touche de commande du rétroéclairage : Une fois que vous avez confirmé que votre ordinateur portable est équipé d’un rétroéclairage de clavier, recherchez la touche de commande correspondante. Elle peut être identifiée par un symbole représentant un clavier avec un éclair ou un symbole similaire. Généralement, cette touche est située sur la rangée supérieure du clavier, près des touches de fonction.
3. Activer le rétroéclairage : Maintenant que vous avez repéré la touche de commande du rétroéclairage, appuyez dessus pour l’activer. Selon le modèle de votre ordinateur portable, il peut y avoir plusieurs niveaux de luminosité réglables. Vous pouvez également trouver des modes prédéfinis de rétroéclairage qui offrent différents effets d’éclairage.
4. Ajuster la luminosité : Si vous souhaitez ajuster la luminosité du rétroéclairage, utilisez les touches de fonction dédiées. Généralement, vous devrez maintenir la touche Fn (fonction) enfoncée tout en appuyant sur une autre touche portant le symbole de luminosité. Cela vous permettra d’augmenter ou de diminuer la luminosité selon vos préférences.
5. Désactiver le rétroéclairage : Si vous souhaitez désactiver complètement le rétroéclairage, appuyez à nouveau sur la touche de commande jusqu’à ce que la lumière s’éteigne.
Veillez à noter que ces étapes peuvent varier légèrement d’un modèle à l’autre. Il est donc recommandé de consulter le manuel de l’utilisateur spécifique à votre ordinateur portable pour obtenir des instructions détaillées.
Pourquoi les LED de mon clavier ne s’allume plus ?
Les LED de votre clavier ne s’allument plus ? Voici quelques raisons possibles :
1. Dysfonctionnement matériel : Les LED peuvent cesser de fonctionner en raison d’un problème matériel. Il est possible que les connexions internes soient défectueuses ou que les LED elles-mêmes soient endommagées. Dans ce cas, il est recommandé de contacter le service client du fabricant pour obtenir de l’aide.
2. Problème de pilote : Il est également possible que les LED ne s’allument pas en raison d’un problème de pilote. Vérifiez si vous avez installé les pilotes appropriés pour votre clavier. Si ce n’est pas le cas, téléchargez et installez les derniers pilotes depuis le site web du fabricant.
3. Paramètres incorrects : Assurez-vous que les paramètres de rétroéclairage de votre clavier sont correctement configurés. Vérifiez si le rétroéclairage est activé dans les paramètres du clavier de votre système d’exploitation. Vous pouvez également essayer de régler la luminosité des LED à l’aide des touches de raccourci dédiées.
4. Problèmes liés à l’alimentation : Si votre clavier est alimenté par USB, vérifiez si le câble USB est correctement branché et s’il fonctionne correctement. Parfois, un simple problème d’alimentation peut empêcher les LED de s’allumer. Essayez de brancher votre clavier sur un autre port USB ou utilisez un autre câble pour voir si cela résout le problème.
Si aucune de ces solutions ne fonctionne, il est possible que votre clavier ait un défaut plus grave. Dans ce cas, il est recommandé de faire appel à un professionnel pour réparer ou remplacer votre clavier.
Comment savoir si on a un clavier rétroéclairé ?
Pour savoir si votre clavier est rétroéclairé, vous pouvez rechercher un symbole représentant un clavier éclairé sur les touches ou près de celles-ci. Le symbole peut être une icône de lampe, un soleil ou d’autres indications visuelles. Si vous ne trouvez pas de symbole, vous pouvez également essayer d’activer le rétroéclairage en appuyant sur la combinaison de touches Fn (Fonction) + Fx (x étant le numéro de la touche F correspondante). Si cela ne fonctionne pas, il est possible que votre clavier ne dispose pas de la fonction de rétroéclairage.
Comment puis-je activer le clavier rétroéclairé sur mon ordinateur Dell?
Pour activer le clavier rétroéclairé sur votre ordinateur Dell, vous devez appuyer sur la combinaison de touches FN et F10. Cette combinaison permet d’activer ou de désactiver la rétroéclairage du clavier.
Où puis-je trouver les paramètres pour activer le clavier rétroéclairé sur mon ordinateur Dell?
Vous pouvez trouver les paramètres pour activer le clavier rétroéclairé sur votre ordinateur Dell dans les Paramètres de votre système d’exploitation.
Est-il possible d’activer le clavier rétroéclairé sur un ordinateur Dell sans utiliser de logiciel supplémentaire?
Non, il n’est pas possible d’activer le clavier rétroéclairé sur un ordinateur Dell sans utiliser de logiciel supplémentaire.
Existe-t-il des raccourcis clavier spécifiques pour activer le rétroéclairage du clavier sur un ordinateur Dell?
Oui, il existe des raccourcis clavier spécifiques pour activer le rétroéclairage du clavier sur un ordinateur Dell.
Pourquoi mon clavier rétroéclairé ne s’allume-t-il pas même après avoir suivi les instructions pour l’activer sur mon ordinateur Dell?
Il peut y avoir plusieurs raisons pour lesquelles le clavier rétroéclairé de votre ordinateur Dell ne s’allume pas, même après avoir suivi les instructions pour l’activer. Assurez-vous tout d’abord d’avoir correctement activé la fonction rétroéclairage dans les paramètres de votre ordinateur. Si cela ne résout pas le problème, il est possible qu’il y ait un dysfonctionnement matériel ou un problème de pilote. Je vous recommande de contacter le support technique de Dell pour obtenir une assistance supplémentaire.
Y a-t-il des limitations au niveau de la luminosité ou des couleurs du clavier rétroéclairé sur les ordinateurs Dell?
Oui, il y a des limitations au niveau de la luminosité et des couleurs du clavier rétroéclairé sur les ordinateurs Dell. Les modèles d’ordinateurs Dell offrent généralement une gamme limitée de couleurs et de niveaux de luminosité pour leur clavier rétroéclairé. Cependant, les spécifications exactes peuvent varier en fonction du modèle spécifique de l’ordinateur Dell.
Puis-je personnaliser la couleur et l’intensité du rétroéclairage du clavier sur mon ordinateur Dell?
Oui, vous pouvez personnaliser la couleur et l’intensité du rétroéclairage du clavier sur votre ordinateur Dell.
Est-il possible d’activer le clavier rétroéclairé uniquement lorsqu’il fait sombre dans la pièce sur mon ordinateur Dell?
Oui, il est possible d’activer le clavier rétroéclairé uniquement lorsqu’il fait sombre dans la pièce sur certains modèles d’ordinateurs Dell. Cela peut être configuré via les paramètres du système d’exploitation ou grâce à un logiciel spécifique fourni par Dell.
Comment puis-je désactiver le rétroéclairage du clavier sur mon ordinateur Dell si je ne souhaite pas l’utiliser?
Pour désactiver le rétroéclairage du clavier sur votre ordinateur Dell, vous pouvez suivre ces étapes simples :
1. Appuyez sur la touche Fn et F10 simultanément pour activer ou désactiver le rétroéclairage.
2. Si cela ne fonctionne pas, vous pouvez également accéder au panneau de configuration de votre ordinateur et rechercher les paramètres de rétroéclairage du clavier. Là, vous devriez trouver l’option pour désactiver complètement le rétroéclairage du clavier.
Les ordinateurs Dell de toutes les gammes sont-ils équipés d’un clavier rétroéclairé?
Non, tous les ordinateurs Dell de toutes les gammes ne sont pas équipés d’un clavier rétroéclairé.
En conclusion, activer le clavier rétroéclairé sur un ordinateur Dell est une fonctionnalité pratique qui facilitera votre utilisation de l’ordinateur dans des environnements sombres. En utilisant les paramètres du BIOS, vous pourrez facilement activer cette fonctionnalité et l’ajuster selon vos préférences. Assurez-vous de suivre attentivement les étapes mentionnées dans cet article pour activer le clavier rétroéclairé sur votre ordinateur Dell.
Lorsque vous travaillez tard le soir ou dans des endroits peu éclairés, le clavier rétroéclairé offre une meilleure visibilité des touches, ce qui améliore votre expérience de frappe. De plus, le rétroéclairage peut également ajouter une touche esthétique à votre ordinateur Dell.
En activant le clavier rétroéclairé, vous pouvez personnaliser la luminosité selon vos besoins. Certains ordinateurs Dell vous permettent même de choisir entre différentes couleurs de rétroéclairage pour une expérience encore plus personnalisée.
N’oubliez pas que toutes les ordinateurs Dell ne disposent pas de clavier rétroéclairé, donc vérifiez les spécifications de votre modèle avant de commencer le processus d’activation. Si votre ordinateur est compatible, suivez les instructions fournies par le fabricant ou consultez le manuel de l’utilisateur pour obtenir des informations détaillées sur la procédure.
En conclusion, activer le clavier rétroéclairé sur un ordinateur Dell est un moyen simple d’améliorer l’expérience utilisateur et de faciliter la frappe dans des conditions de faible luminosité. N’hésitez pas à utiliser cette fonctionnalité pratique pour tirer le meilleur parti de votre ordinateur portable Dell.