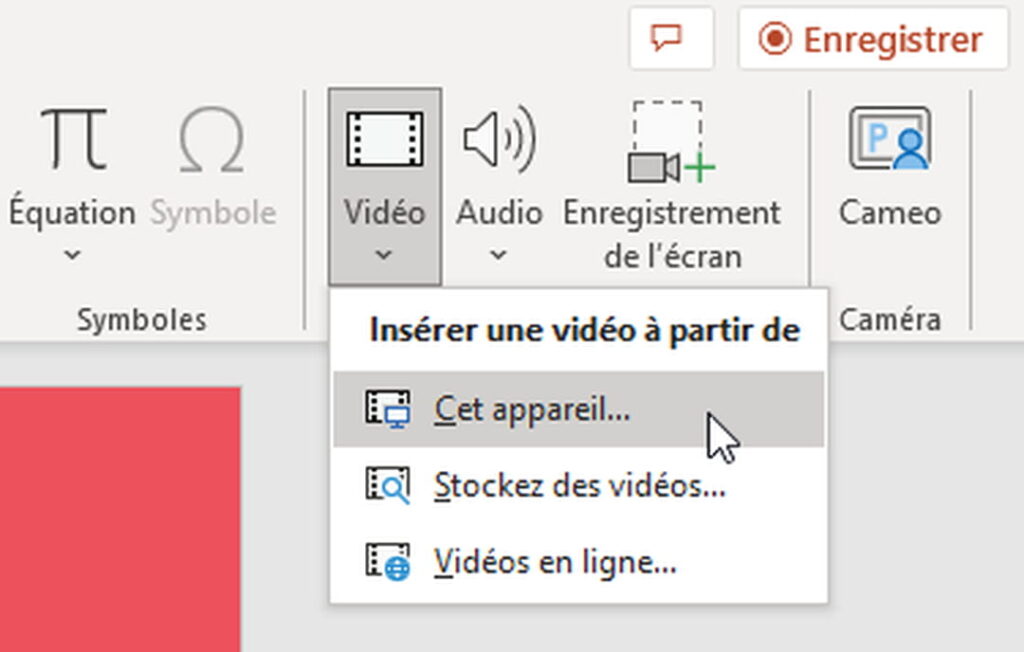Dans cet article, nous vous expliquerons comment intégrer facilement une vidéo dans PowerPoint. Avec notre guide étape par étape, vous pourrez ajouter des vidéos à vos présentations en un rien de temps. Suivez nos conseils pour rendre vos diapositives encore plus captivantes et interactives. Ne manquez pas cette astuce essentielle pour des présentations percutantes !
Intégrer des vidéos dans PowerPoint : une nouvelle fonctionnalité passionnante
L’intégration de vidéos dans PowerPoint est en effet une fonctionnalité passionnante, particulièrement dans le contexte d’un site de nouvelles. Cette option permet d’ajouter du dynamisme et de l’interactivité à la présentation des informations.
Pour intégrer une vidéo dans PowerPoint, il suffit de suivre quelques étapes simples. Tout d’abord, assurez-vous d’avoir la vidéo que vous souhaitez insérer sur votre ordinateur. Ensuite, ouvrez votre présentation PowerPoint et placez-vous sur la diapositive où vous souhaitez intégrer la vidéo.
Dans l’onglet “Insertion” de la barre de menus, cliquez sur “Vidéo” et sélectionnez “Fichier vidéo”. Une fenêtre s’ouvrira pour vous permettre de parcourir et de sélectionner la vidéo souhaitée sur votre ordinateur.
Une fois que vous avez choisi la vidéo, celle-ci sera automatiquement ajoutée à votre diapositive. Vous pouvez ensuite ajuster sa taille et sa position en la faisant glisser et en utilisant les options de mise en forme disponibles.
Il est important de noter que les vidéos intégrées dans PowerPoint doivent être au format compatible avec le logiciel, tels que les fichiers MP4, MOV ou WMV. De plus, assurez-vous d’avoir les droits nécessaires pour utiliser la vidéo dans votre présentation, notamment si elle provient de sources externes.
En conclusion, l’intégration de vidéos dans PowerPoint offre une nouvelle dimension aux sites de nouvelles, en permettant de présenter les informations de manière plus engageante et attrayante. Profitez de cette fonctionnalité pour captiver vos lecteurs et rendre vos présentations encore plus percutantes.
Comment créer une vidéo dans PowerPoint – ppt en vidéo
[arve url=”https://www.youtube.com/embed/D8JV3w4TOVw”/]
Comment intégrer une vidéo dans un PowerPoint ?
Pour intégrer une vidéo dans une présentation PowerPoint sur un site de nouvelles, suivez les étapes suivantes :
1. Ouvrez votre présentation PowerPoint et assurez-vous d’être en mode d’édition.
2. Sélectionnez la diapositive sur laquelle vous souhaitez insérer la vidéo.
3. Cliquez sur l’onglet “Insertion” dans la barre de menu supérieure.
4. Dans le groupe “Média”, cliquez sur l’icône “Vidéo”. Une liste déroulante apparaîtra avec plusieurs options.
5. Sélectionnez l’option “Vidéo en ligne”. Vous pouvez maintenant rechercher une vidéo en ligne ou coller un lien vers une vidéo spécifique.
6. Si vous voulez rechercher une vidéo en ligne, cliquez sur “Rechercher des vidéos en ligne” et saisissez des mots-clés pour trouver la vidéo souhaitée. Une fois la vidéo trouvée, cliquez sur “Insérer”.
7. Si vous avez déjà un lien vers une vidéo spécifique, collez-le dans la barre de recherche qui apparaît lorsque vous sélectionnez “Insérer un lien vidéo”.
8. Patientez pendant que PowerPoint importe la vidéo. Selon la taille de la vidéo et votre connexion Internet, cela peut prendre quelques instants.
9. Positionnez la vidéo sur la diapositive en la faisant glisser à l’endroit souhaité. Vous pouvez également redimensionner la vidéo en cliquant sur les poignées de redimensionnement.
10. Pour ajuster les paramètres de lecture de la vidéo, cliquez avec le bouton droit de la souris sur celle-ci et sélectionnez “Options de lecture”. Vous pouvez choisir de démarrer automatiquement la vidéo et de la lire en boucle, par exemple.
11. Enregistrez votre présentation. Cela vous permettra de conserver les modifications apportées à la vidéo.
Maintenant, lorsque vous présenterez votre diapositive contenant la vidéo, celle-ci sera lue directement dans PowerPoint.
Quel format pour une vidéo sur PowerPoint ?
Pour créer une vidéo sur PowerPoint pour un site de nouvelles, vous pouvez suivre les étapes suivantes :
1. Choisissez un modèle : Sélectionnez un modèle de diapositives qui convient à votre sujet de nouvelles. Assurez-vous qu’il comprend des mises en page adaptées aux vidéos, telles que des diapositives avec des titres et des espaces réservés pour les images et les vidéos.
2. Préparez votre contenu : Rassemblez toutes les informations nécessaires pour votre vidéo, telles que les titres, les textes, les images et les vidéos. Ajoutez des liens vers des articles ou des sources d’informations pertinentes si nécessaire.
3. Organisez votre histoire : Créez une structure cohérente pour votre vidéo en organisant votre contenu de manière logique. Décidez de l’ordre dans lequel vous présenterez vos informations pour captiver votre public.
4. Ajoutez du texte et des médias : Dans chaque diapositive, utilisez des phrases courtes et concises pour transmettre vos informations clés. Ajoutez des images et des vidéos pour illustrer vos propos. Assurez-vous que les médias que vous utilisez sont libres de droits ou que vous disposez des autorisations nécessaires.
5. Utilisez des graphiques et des infographies : Pour rendre vos informations plus visuelles et attrayantes, insérez des graphiques et des infographies pertinents. Cela permettra de présenter des statistiques, des chiffres ou des comparaisons de manière claire et concise.
6. Ajoutez des effets de transition : Pour rendre votre vidéo fluide et agréable à regarder, utilisez des effets de transition entre les diapositives. Choisissez des transitions simples et élégantes qui ne distrairont pas l’attention de votre public.
7. Ajoutez des enregistrements vocaux ou des sous-titres : Si vous souhaitez inclure une narration ou des sous-titres dans votre vidéo, enregistrez votre voix ou ajoutez du texte synchronisé avec le défilement de vos diapositives.
8. Prévisualisez et ajustez : Avant de finaliser votre vidéo, visualisez-la pour vous assurer que tout est clair, cohérent et bien synchronisé. Effectuez les ajustements nécessaires pour améliorer la qualité et le flux de la vidéo.
9. Exportez la vidéo : Lorsque vous êtes satisfait du résultat final, exportez votre vidéo dans le format souhaité, tel que MP4 ou WMV. Veillez à ce que la taille du fichier ne soit pas trop importante pour faciliter le partage et le chargement sur votre site de nouvelles.
10. Publiez votre vidéo : Enfin, téléchargez votre vidéo sur votre site de nouvelles et partagez-la avec votre public. N’oubliez pas de promouvoir votre vidéo sur vos réseaux sociaux et votre newsletter pour atteindre un public plus large.
En suivant ces étapes, vous pourrez créer une vidéo professionnelle et engageante sur PowerPoint pour votre site de nouvelles.
Comment lancer automatiquement une vidéo sur PowerPoint ?
Pour lancer automatiquement une vidéo sur PowerPoint, suivez ces étapes :
1. Insérez la vidéo dans votre diapositive en allant dans l’onglet Insertion et en cliquant sur “Vidéo”.
2. Sélectionnez le fichier vidéo que vous souhaitez insérer depuis votre ordinateur.
3. Une fois la vidéo insérée, sélectionnez-la et allez dans l’onglet “Options de lecture” qui apparaîtra dans le ruban.
4. Cochez la case “Lire automatiquement” pour que la vidéo commence automatiquement dès que la diapositive s’affiche.
5. Vous pouvez également définir d’autres paramètres de lecture, tels que le volume sonore, la boucle de lecture ou la cacher après la lecture.
Il est important de noter que pour que la vidéo puisse être lue automatiquement, celle-ci doit être au format .mp4 ou .mov et ne doit pas nécessiter de codecs supplémentaires.
Une fois toutes les étapes complétées, lorsque vous lancerez votre présentation PowerPoint, la vidéo commencera automatiquement sur la diapositive correspondante.
Comment insérer une vidéo YouTube dans une présentation PowerPoint ?
Pour insérer une vidéo YouTube dans une présentation PowerPoint, suivez ces étapes :
1. Tout d’abord, allez sur la page de la vidéo YouTube que vous souhaitez insérer.
2. Sous la vidéo, cliquez sur le bouton “Partager”. Une fenêtre contextuelle s’affichera avec différentes options de partage.
3. Cliquez sur l’onglet “Intégrer”. Vous verrez un code HTML pour incorporer la vidéo.
4. Copiez ce code en utilisant les raccourcis clavier Ctrl + C.
5. Allez maintenant dans votre présentation PowerPoint et ouvrez la diapositive où vous souhaitez insérer la vidéo.
6. Dans le menu supérieur, cliquez sur l’onglet “Insertion” et sélectionnez “Vidéo”.
7. Dans la liste déroulante, choisissez “Vidéo en ligne”.
8. Une fenêtre de dialogue apparaîtra. Collez le code HTML de la vidéo YouTube en utilisant les raccourcis clavier Ctrl + V.
9. Cliquez sur le bouton “Insérer” pour ajouter la vidéo à votre diapositive.
10. Vous pouvez maintenant redimensionner et déplacer la vidéo selon vos besoins.
Assurez-vous que votre présentation PowerPoint est connectée à Internet lors de la lecture de la vidéo, car elle sera diffusée en ligne depuis YouTube.
Comment ajouter une vidéo à ma présentation PowerPoint ?
Pour ajouter une vidéo à votre présentation PowerPoint sur notre site de nouvelles, sélectionnez l’onglet “Insérer” dans la barre de navigation supérieure. Ensuite, cliquez sur l’option “Vidéo” et choisissez “Fichier” pour importer votre vidéo depuis votre ordinateur. Vous pouvez également utiliser des vidéos en ligne en sélectionnant l’option correspondante. Une fois la vidéo importée, placez-la dans la diapositive souhaitée et ajustez sa taille et sa position si nécessaire. Avec cette méthode simple, vous pourrez enrichir votre présentation PowerPoint avec des vidéos captivantes sur les actualités.
Quels sont les formats de fichiers vidéo compatibles avec PowerPoint ?
Les formats de fichiers vidéo compatibles avec PowerPoint sont .mp4, .mov et .avi.
Est-il possible de lire une vidéo directement depuis Internet dans PowerPoint ?
Oui, il est possible de lire une vidéo directement depuis Internet dans PowerPoint en insérant un lien vidéo YouTube ou en utilisant l’option “Insérer une vidéo en ligne” pour insérer une vidéo provenant d’une autre plateforme en ligne.
Comment ajuster la taille et la position d’une vidéo dans PowerPoint ?
Pour ajuster la taille et la position d’une vidéo dans PowerPoint, vous pouvez utiliser l’onglet “Format” de l’outil “Outils vidéo”. Sélectionnez d’abord la vidéo, puis cliquez sur l’onglet “Format”. Dans la section “Taille”, vous pouvez modifier la taille de la vidéo en entrant des valeurs spécifiques ou en utilisant les poignées de redimensionnement. Pour changer la position, utilisez les flèches de déplacement situées dans la section “Position” ou faites glisser la vidéo à l’endroit souhaité sur la diapositive.
Puis-je créer une transition entre deux vidéos dans PowerPoint ?
Oui, vous pouvez créer une transition entre deux vidéos dans PowerPoint.
Comment désactiver le son d’une vidéo dans PowerPoint ?
Pour désactiver le son d’une vidéo dans PowerPoint, sélectionnez la vidéo, puis allez dans l’onglet Audio Outils et cliquez sur Options de l’audio. Ensuite, cochez la case Désactiver le son.
Comment exporter ma présentation PowerPoint avec la vidéo intégrée ?
Pour exporter votre présentation PowerPoint avec la vidéo intégrée, vous pouvez choisir l’option Enregistrer sous dans le menu Fichier. Veillez à sélectionner le format de fichier approprié, tel que MP4, pour garantir la prise en charge de la lecture vidéo sur différentes plateformes.
Pourquoi ma vidéo ne se lit pas correctement dans PowerPoint ?
Il peut y avoir plusieurs raisons pour lesquelles votre vidéo ne se lit pas correctement dans PowerPoint. Assurez-vous tout d’abord que le format de la vidéo est compatible avec PowerPoint, comme .MP4 ou .WMV. Vérifiez également que vous disposez de la dernière version de PowerPoint et que votre lecteur vidéo est à jour. Enfin, assurez-vous que votre vidéo est correctement insérée dans la diapositive et qu’elle n’est pas corrompue ou endommagée. Si le problème persiste, il peut être utile de convertir la vidéo dans un autre format ou de contacter le support technique de PowerPoint pour obtenir de l’aide.
Comment insérer un lien vidéo externe dans PowerPoint ?
Pour insérer un lien vidéo externe dans PowerPoint sur un site de nouvelles, il suffit d’utiliser l’onglet “Insérer” et de sélectionner l’option “Vidéo en ligne”. Ensuite, copiez le lien de la vidéo externe dans la fenêtre de recherche et cliquez sur “Insérer”.
Quelles sont les meilleures pratiques pour intégrer des vidéos dans PowerPoint ?
Les meilleures pratiques pour intégrer des vidéos dans PowerPoint sur un site de nouvelles comprennent l’utilisation de vidéos pertinentes à l’histoire, la vérification de la compatibilité des formats vidéo, l’ajustement de la taille et de la résolution de la vidéo pour une lecture optimale, et l’inclusion d’une description ou d’un sous-titrage pour aider les utilisateurs qui ne peuvent pas ou ne souhaitent pas écouter le son.
En conclusion, intégrer une vidéo dans PowerPoint peut être extrêmement utile pour captiver votre public et renforcer l’impact de votre présentation. Avec les balises HTML , vous pouvez facilement mettre en évidence les points clés de votre explication et attirer l’attention sur les informations les plus importantes. N’oubliez pas de choisir des vidéos pertinentes et de les insérer de manière harmonieuse dans vos diapositives afin qu’elles complètent votre message. En suivant ces conseils simples, vous pourrez créer des présentations dynamiques et percutantes qui laisseront une impression durable sur votre auditoire. Avec PowerPoint, vous avez tous les outils nécessaires pour créer un contenu visuel de qualité professionnelle. Alors, n’hésitez pas à exploiter pleinement le potentiel des vidéos et à donner vie à vos présentations !