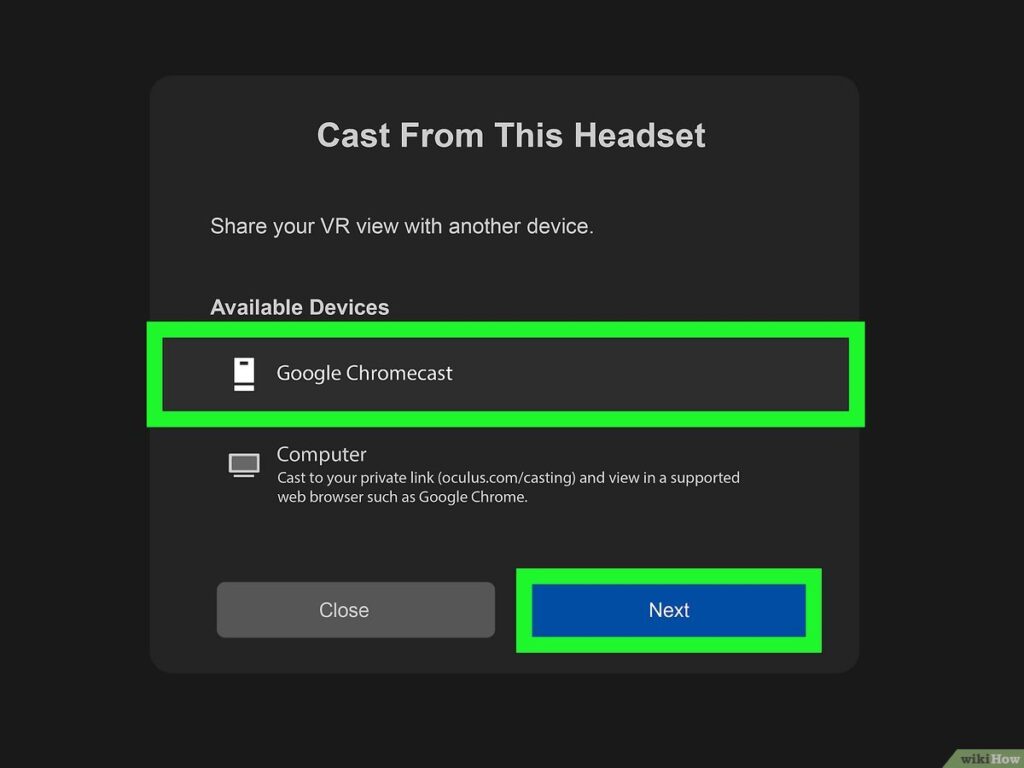Dans cet article de review, nous vous expliquerons comment *projeter un Oculus Quest 2 sur une télévision Roku*, pour profiter d’une expérience de jeu et de divertissement immersive. Suivez nos conseils étape par étape pour connecter ces deux dispositifs et profiter de vos jeux et vidéos VR préférés sur grand écran.
Diffusez votre Oculus Quest 2 sur Roku : le guide complet
Diffusez votre Oculus Quest 2 sur Roku : le guide complet
Si vous êtes un utilisateur de l’Oculus Quest 2 et que vous souhaitez étendre votre expérience de réalité virtuelle à d’autres appareils, nous avons la solution pour vous ! Avec un peu de configuration, vous pouvez diffuser votre Oculus Quest 2 sur Roku et profiter de vos jeux et applications VR préférés sur grand écran.
Étape 1 : Tout d’abord, assurez-vous que votre Oculus Quest 2 est connecté au même réseau Wi-Fi que votre Roku. Cela permettra aux deux appareils de se voir mutuellement.
Étape 2 : Sur votre Oculus Quest 2, accédez aux paramètres en appuyant sur le bouton principal du contrôleur, puis sélectionnez “Paramètres”.
Étape 3 : Dans les paramètres, faites défiler vers le bas et sélectionnez “Dispositifs”. Ensuite, choisissez “Diffusion” dans la liste des options.
Étape 4 : Activez la diffusion en appuyant sur le bouton de basculement. Vous verrez alors une liste des appareils compatibles disponibles pour la diffusion.
Étape 5 : Choisissez votre Roku dans la liste des appareils et confirmez votre choix. Si votre Roku ne s’affiche pas, assurez-vous qu’il est allumé et connecté au même réseau Wi-Fi que votre Oculus Quest 2.
Une fois que vous avez suivi ces étapes, votre Oculus Quest 2 sera diffusé sur votre Roku et vous pourrez profiter de vos jeux et applications VR sur votre téléviseur.
N’oubliez pas que cette fonctionnalité est disponible uniquement sur les modèles Roku pris en charge. Vérifiez la compatibilité de votre modèle Roku avant de tenter cette méthode.
Alors qu’attendez-vous ? Diffusez votre Oculus Quest 2 sur votre Roku dès maintenant et plongez dans une expérience de réalité virtuelle encore plus immersive !
Note importante : Assurez-vous d’avoir suffisamment d’espace libre sur votre Roku pour télécharger et exécuter des jeux et applications VR. Certaines applications peuvent nécessiter un stockage supplémentaire pour fonctionner correctement.
3 façons de mettre en miroir l’iPhone sur n’importe quel téléviseur (aucune Apple TV requise)
[arve url=”https://www.youtube.com/embed/Z6knEAhQeE8″/]
Comment diffuser Quest 2 sur TV ?
Pour diffuser Quest 2 sur votre télévision, vous pouvez utiliser la fonction de streaming sans fil intégrée à l’appareil. Voici comment procéder :
1. Assurez-vous que votre Quest 2 et votre téléviseur sont connectés au même réseau Wi-Fi.
2. Allumez votre Quest 2 et portez-le.
3. Appuyez sur le bouton Oculus situé sur le côté droit de votre casque pour ouvrir le menu principal.
4. Sélectionnez l’icône “Diffuser” en bas du menu.
5. Une liste des dispositifs de diffusion disponibles s’affichera. Sélectionnez votre téléviseur dans la liste.
6. Suivez les instructions à l’écran pour terminer l’association entre votre Quest 2 et votre téléviseur.
Une fois que la connexion est établie, vous pourrez voir ce qui se trouve sur votre Quest 2 directement sur votre téléviseur. Cela vous permettra de partager vos expériences de réalité virtuelle avec d’autres personnes dans la pièce.
Note : Assurez-vous que votre téléviseur prend en charge la fonction de streaming sans fil, sinon cette méthode ne fonctionnera pas. Consultez le manuel d’utilisation de votre téléviseur ou contactez le fabricant pour vérifier sa compatibilité.
Profitez de votre expérience de réalité virtuelle sur grand écran !
Comment caster son Oculus ?
Pour caster votre Oculus, vous avez besoin d’utiliser l’application Oculus sur votre smartphone. Voici les étapes à suivre :
1. Assurez-vous que votre Oculus est allumé et connecté à Internet.
2. Ouvrez l’application Oculus sur votre smartphone.
3. Appuyez sur l’icône “Casting” en bas de l’écran.
4. Sélectionnez l’appareil vers lequel vous souhaitez caster votre Oculus. Vous pouvez choisir un autre smartphone compatible avec l’application Oculus ou une Chromecast pour le caster sur votre téléviseur.
5. Une fois que vous avez sélectionné l’appareil, appuyez sur “Commencer le casting”.
6. Sur votre Oculus, une fenêtre s’affichera, vous demandant de confirmer le casting. Appuyez sur “Caster”.
7. Votre Oculus est maintenant en train de caster sur l’appareil sélectionné. Vous pouvez profiter de votre expérience VR sur votre téléphone ou votre téléviseur.
Important : Assurez-vous que votre Oculus et l’appareil vers lequel vous castez sont sur le même réseau Wi-Fi.
Veuillez noter que toutes les applications et jeux ne prennent pas en charge le casting. Assurez-vous donc que l’application ou le jeu que vous utilisez est compatible avec le casting.
C’est tout ! Vous savez maintenant comment caster votre Oculus sur un autre appareil. Profitez de votre expérience immersive en réalité virtuelle !
Comment mettre en miroir oculus Quest 2 ?
Pour mettre en miroir votre Oculus Quest 2, vous devez suivre ces étapes :
1. Assurez-vous que votre Oculus Quest 2 est allumé et connecté à votre Wi-Fi.
2. Sur votre ordinateur, ouvrez le navigateur Google Chrome.
3. Allez sur le site web Oculus.com/casting.
4. Cliquez sur le bouton “Mettre en miroir” ou “Caster” qui se trouve en haut de la page.
5. Sur votre Oculus Quest 2, une notification apparaîtra pour vous demander si vous souhaitez autoriser le miroir. Appuyez sur “Autoriser”.
6. De retour sur votre ordinateur, sélectionnez l’appareil Oculus Quest 2 dans la liste des appareils disponibles.
7. Une fois que vous avez sélectionné votre Oculus Quest 2, cliquez sur “Mettre en miroir” ou “Caster” pour commencer la diffusion.
Maintenant, vous devriez pouvoir voir l’écran de votre Oculus Quest 2 sur votre ordinateur. Vous pouvez utiliser cette fonctionnalité pour partager votre expérience de réalité virtuelle avec d’autres personnes ou pour enregistrer des vidéos de gameplay.
Notez que la fonctionnalité de mise en miroir peut varier en fonction des mises à jour du logiciel Oculus. Assurez-vous de toujours utiliser la dernière version du logiciel pour bénéficier de toutes les fonctionnalités disponibles.
Voilà comment mettre en miroir votre Oculus Quest 2 sur votre ordinateur !
Comment appairer un casque Oculus Quest 2 ?
Pour appairer un casque Oculus Quest 2, suivez ces étapes simples :
1. Tout d’abord, assurez-vous que votre casque Oculus Quest 2 est chargé et allumé.
2. Ensuite, mettez votre casque Oculus Quest 2 sur votre tête et ajustez-le pour un bon ajustement.
3. Sur votre smartphone, téléchargez et installez l’application Oculus.
4. Une fois l’application Oculus installée, ouvrez-la et connectez-vous à votre compte Oculus.
5. Assurez-vous que votre téléphone est connecté au même réseau Wi-Fi que votre casque Oculus Quest 2.
6. Dans l’application Oculus, vous devriez voir une option pour “Appairer un nouvel appareil”. Cliquez sur cette option.
7. Maintenant, allez dans les paramètres de votre casque Oculus Quest 2. Pour cela, vous pouvez utiliser la barre de navigation en bas de l’écran pour faire défiler les options, puis sélectionnez “Paramètres”.
8. Dans les paramètres, recherchez l’option “Appairer un appareil”. Cliquez dessus.
9. L’application Oculus devrait maintenant vous montrer un code QR à scanner. Utilisez votre téléphone pour scanner ce code QR.
10. Une fois le code QR scanné avec succès, votre casque Oculus Quest 2 devrait être appairé avec votre téléphone et prêt à être utilisé.
11. Félicitations ! Vous avez réussi à appairer votre casque Oculus Quest 2.
N’oubliez pas de consulter les instructions fournies avec votre casque Oculus Quest 2 pour obtenir des informations supplémentaires sur son utilisation et ses fonctionnalités.
Notez que ces étapes peuvent changer légèrement en fonction des mises à jour logicielles d’Oculus.
Comment puis-je projeter mon Oculus Quest 2 sur ma télévision Roku ?
Malheureusement, il n’est pas possible de projeter directement votre Oculus Quest 2 sur une télévision Roku. Cependant, vous pouvez utiliser un câble USB-C vers HDMI pour connecter votre Oculus Quest 2 à un dispositif compatible HDMI, tel qu’un ordinateur ou une console de jeu, puis connecter ce dernier à votre télévision Roku.
Quelles sont les étapes à suivre pour connecter mon Oculus Quest 2 à ma télévision Roku ?
Les étapes à suivre pour connecter votre Oculus Quest 2 à votre télévision Roku sont les suivantes :
1. Assurez-vous que votre Oculus Quest 2 et votre télévision Roku sont tous deux connectés au même réseau Wi-Fi.
2. Sur votre télévision Roku, accédez aux paramètres et recherchez l’option permettant d’activer la fonctionnalité de diffusion en continu Mirroring.
3. Sur votre Oculus Quest 2, rendez-vous dans les paramètres et activez la fonctionnalité Diffusion.
4. Sur votre Oculus Quest 2, recherchez les dispositifs compatibles avec la diffusion en continu et sélectionnez votre télévision Roku.
5. Suivez les instructions à l’écran pour terminer le processus de connexion.
Maintenant, vous devriez pouvoir profiter de votre Oculus Quest 2 sur votre télévision Roku grâce à la fonctionnalité de diffusion en continu.
Y a-t-il des paramètres spécifiques que je dois ajuster sur mon Oculus Quest 2 pour le connecter à ma télévision Roku ?
Non, il n’y a pas de paramètres spécifiques à ajuster sur votre Oculus Quest 2 pour le connecter à votre télévision Roku. La connexion se fait simplement en utilisant un câble HDMI entre les deux dispositifs.
Est-il possible de projeter en streaming le contenu de mon Oculus Quest 2 sur ma télévision Roku ?
Oui, il est possible de projeter en streaming le contenu de votre Oculus Quest 2 sur votre télévision Roku en utilisant la fonctionnalité de « cast » intégrée à l’Oculus Quest 2. Vous pouvez ainsi profiter de vos expériences VR sur un écran plus grand pour une immersion encore plus poussée.
Quelles sont les limitations ou les restrictions de la projection d’un Oculus Quest 2 sur une télévision Roku ?
La principale limitation de la projection d’un Oculus Quest 2 sur une télévision Roku est que cela n’est pas directement pris en charge par le système d’exploitation de l’Oculus Quest 2. Cela signifie qu’il n’existe pas d’application ou de fonctionnalité native permettant la projection sur une télévision Roku. Vous ne pourrez donc pas diffuser l’écran de votre Oculus Quest 2 sur une télévision Roku sans utiliser des solutions alternatives.
Puis-je utiliser l’application Roku sur mon Oculus Quest 2 pour la connecter à ma télévision Roku ?
Non, vous ne pouvez pas utiliser l’application Roku sur votre Oculus Quest 2 pour la connecter à votre télévision Roku. L’Oculus Quest 2 est un casque de réalité virtuelle autonome qui ne prend pas en charge les applications télévisuelles telles que Roku.
Existe-t-il des tutoriels ou des guides en ligne pour m’aider à projeter mon Oculus Quest 2 sur ma télévision Roku ?
Oui, il existe des tutoriels et des guides en ligne pour vous aider à projeter votre Oculus Quest 2 sur votre télévision Roku.
Est-ce que tous les modèles de télévision Roku sont compatibles avec l’Oculus Quest 2 ?
Non, tous les modèles de télévision Roku ne sont pas compatibles avec l’Oculus Quest 2. Il est important de vérifier la compatibilité avant de connecter ces appareils.
Comment puis-je vérifier si ma télévision Roku est compatible avec l’Oculus Quest 2 pour la projection ?
Pour vérifier la compatibilité de votre télévision Roku avec l’Oculus Quest 2 pour la projection, veuillez-vous référer aux spécifications du produit sur le site officiel de Roku.
Est-ce que projeter mon Oculus Quest 2 sur ma télévision Roku affecte la qualité de l’expérience de réalité virtuelle ?
Oui, projeter votre Oculus Quest 2 sur votre télévision Roku peut affecter la qualité de l’expérience de réalité virtuelle. La diffusion sur un autre écran peut réduire la résolution, le taux de rafraîchissement et la fluidité du contenu VR, ce qui peut nuire à l’immersion et à la qualité visuelle globale. Il est préférable de profiter pleinement de la réalité virtuelle en utilisant directement l’Oculus Quest 2 sans le diffuser sur une autre plateforme.
Puis-je utiliser un câble HDMI pour connecter mon Oculus Quest 2 à ma télévision Roku ?
Oui, vous pouvez utiliser un câble HDMI pour connecter votre Oculus Quest 2 à votre télévision Roku.
Quelles sont les alternatives à la projection sur une télévision Roku pour profiter du contenu de mon Oculus Quest 2 sur un écran plus grand ?
Les alternatives à la projection sur une télévision Roku pour profiter du contenu de mon Oculus Quest 2 sur un écran plus grand sont : l’utilisation d’un câble adaptateur pour connecter votre Oculus Quest 2 à un téléviseur ou à un moniteur, la diffusion en continu via un ordinateur équipé d’un logiciel de streaming compatible avec Oculus Quest 2, ou l’utilisation d’un projecteur compatible avec le système Oculus Quest 2.
En conclusion, projeter votre Oculus Quest 2 sur une télévision Roku est un moyen pratique et efficace de partager votre expérience VR avec un public plus large. Grâce à la technologie sans fil avancée de l’Oculus Quest 2 et aux fonctionnalités de diffusion de la télévision Roku, vous pouvez profiter de jeux, de vidéos et de contenus immersifs sur grand écran.
La projection de l’Oculus Quest 2 sur une télévision Roku vous permet de transformer votre salon en véritable salle de cinéma virtuelle. Vous pouvez jouer à vos jeux préférés avec des amis et en famille, tout en profitant d’une qualité d’image et de son exceptionnelle. De plus, vous pouvez partager des vidéos à 360 degrés et des expériences VR uniques avec les autres, rendant le divertissement encore plus captivant et interactif.
Pour projeter votre Oculus Quest 2 sur une télévision Roku, il vous suffit de suivre quelques étapes simples. Assurez-vous d’avoir un appareil Roku compatible, tel qu’un Roku Streaming Stick+ ou une Roku Ultra, connecté à votre télévision. Ensuite, assurez-vous que votre Oculus Quest 2 est connecté au même réseau Wi-Fi que votre télévision Roku.
Une fois que vous avez effectué ces étapes, dirigez-vous vers les paramètres de votre Oculus Quest 2 et activez la fonction de diffusion sans fil. Ensuite, recherchez l’application Roku dans la bibliothèque d’applications de votre Oculus Quest 2 et lancez-la. Sélectionnez ensuite votre télévision Roku dans la liste des appareils disponibles, et voilà ! Votre Oculus Quest 2 est désormais projeté sur votre télévision Roku.
En conclusion, projeter votre Oculus Quest 2 sur une télévision Roku est un excellent moyen de partager vos expériences VR avec d’autres personnes et de profiter d’un divertissement immersif à grande échelle. Que vous souhaitiez jouer à des jeux, regarder des vidéos ou découvrir des contenus virtuels passionnants, cette fonctionnalité vous offre une expérience visuelle et sonore époustouflante. N’attendez plus et explorez les possibilités infinies de la réalité virtuelle avec l’Oculus Quest 2 et la télévision Roku.