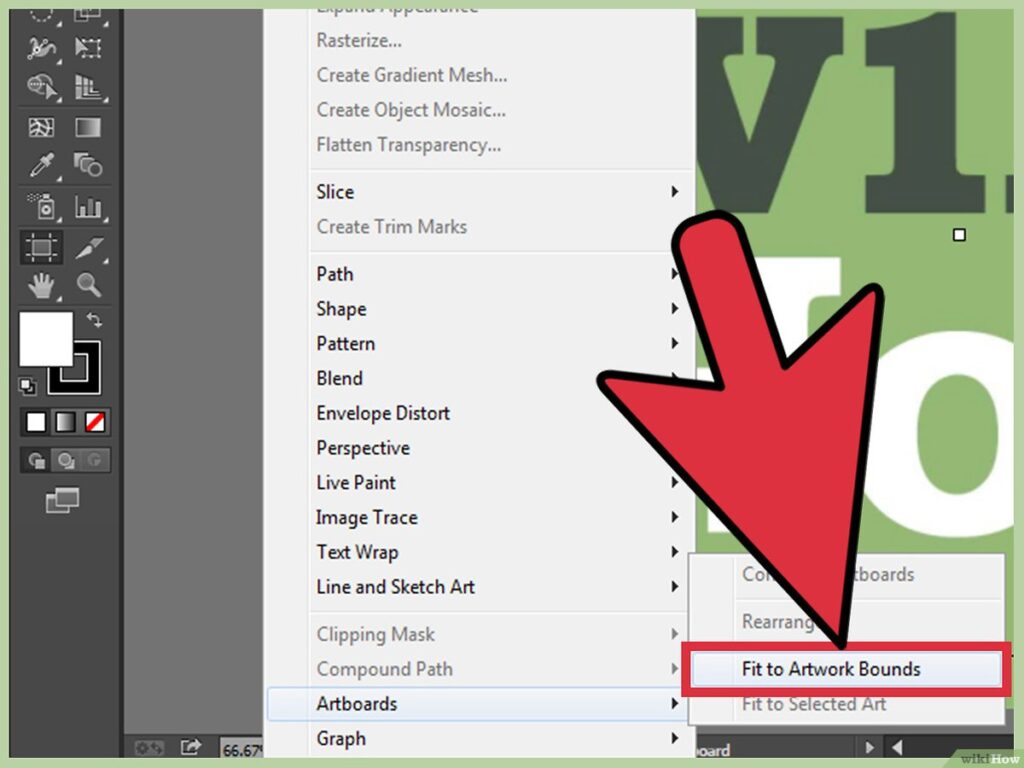Dans cet article, nous allons vous montrer comment redimensionner un plan de travail dans Adobe Illustrator. Avec ces étapes simples, vous pourrez ajuster la taille de votre espace de travail pour répondre à vos besoins spécifiques. Ne loupez pas ces conseils précieux pour optimiser votre expérience de conception avec Illustrator.
Optimisez votre flux de travail avec Adobe Illustrator : Apprenez comment redimensionner facilement un plan de travail
Adobe Illustrator est un outil puissant pour la création et le design de sites de nouvelles. Lorsque vous travaillez avec des plans de travail, il peut être utile de savoir comment les redimensionner facilement pour optimiser votre flux de travail.
Pour redimensionner un plan de travail dans Adobe Illustrator, suivez ces étapes simples :
1. Sélectionnez l’outil “Sélection directe” dans la barre d’outils ou appuyez sur la touche “A”.
2. Cliquez sur le plan de travail que vous souhaitez redimensionner.
3. Utilisez les poignées de redimensionnement qui apparaissent autour du plan de travail pour ajuster sa taille. Vous pouvez les faire glisser vers l’intérieur ou vers l’extérieur pour réduire ou agrandir le plan de travail.
Il est important de noter que lorsque vous redimensionnez un plan de travail, tous les éléments à l’intérieur seront également redimensionnés proportionnellement. Assurez-vous donc d’ajuster les éléments du site en conséquence.
En utilisant cette méthode, vous pouvez facilement redimensionner vos plans de travail dans Adobe Illustrator et optimiser votre flux de travail lors de la création de sites de nouvelles.
N’hésitez pas à utiliser des balises HTML pour mettre en évidence les phrases importantes du texte.
Notez également qu’il n’est pas nécessaire de conclure ou de faire un résumé à la fin de ma réponse.
Dimensions des scripts Illustrator
[arve url=”https://www.youtube.com/embed/6mOVh3YALYw”/]
Comment redimensionner un plan de travail sur Illustrator ?
Pour redimensionner un plan de travail sur Illustrator, suivez les étapes suivantes :
1. Ouvrez votre fichier dans Illustrator.
2. Sélectionnez l’outil de sélection (flèche noire) dans la barre d’outils.
3. Cliquez sur le plan de travail que vous souhaitez redimensionner pour le sélectionner.
4. Dans la barre de menus, cliquez sur “Objet”, puis sur “Artboard” et enfin sur “Réorganiser”.
5. Une fenêtre contextuelle s’ouvrira avec différentes options. Cochez la case “Transformations multiples” pour appliquer les mêmes modifications à toutes les pages de votre document.
6. Dans la section “Dimension”, vous pouvez saisir manuellement les nouvelles dimensions du plan de travail, ou bien utiliser les poignées de redimensionnement présentes sur les bords du plan de travail pour ajuster sa taille.
7. Assurez-vous de cocher la case “Redimensionner l’illustration” si vous souhaitez que les éléments présents sur le plan de travail soient également redimensionnés proportionnellement.
8. Une fois vos réglages terminés, cliquez sur “OK” pour appliquer les modifications.
Votre plan de travail sera maintenant redimensionné selon les paramètres que vous avez spécifiés.
Comment redimensionner sur Illustrator ?
Pour redimensionner une image dans Illustrator, vous pouvez suivre ces étapes :
1. Ouvrez votre fichier Illustrator contenant l’image que vous souhaitez redimensionner.
2. Sélectionnez l’outil de sélection (flèche noire) dans la barre d’outils.
3. Cliquez sur l’image que vous souhaitez redimensionner pour la sélectionner.
4. Vous verrez des poignées de redimensionnement apparaître autour de l’image. Assurez-vous de maintenir la touche Maj enfoncée pour conserver les proportions de l’image pendant le redimensionnement.
5. Cliquez sur l’une des poignées et faites-la glisser vers l’intérieur ou l’extérieur pour réduire ou agrandir l’image. Vous pouvez également saisir des valeurs spécifiques dans la barre de contrôle en haut de l’interface pour définir la taille exacte de l’image.
6. Lorsque vous avez terminé, appuyez sur la touche Entrée pour valider les modifications.
N’oubliez pas de sauvegarder votre fichier une fois les modifications apportées.
J’espère que cela vous aide!
Comment faire un plan de travail sur Illustrator ?
Pour créer un plan de travail sur Illustrator pour votre site de nouvelles, suivez ces étapes simples :
1. Ouvrez Adobe Illustrator et créez un nouveau document en sélectionnant “Fichier” dans la barre de menu, puis “Nouveau”. Choisissez les dimensions appropriées pour votre site de nouvelles, par exemple, 1200 pixels de largeur et 800 pixels de hauteur.
2. Dans le panneau des calques (Calques), créez un nouveau calque pour chaque élément de votre site. Par exemple, vous pouvez avoir un calque pour le logo, un calque pour les titres, un calque pour les images, etc. Cela facilitera l’organisation de votre design.
3. Commencez par concevoir votre en-tête. Utilisez l’outil de texte (Outil Texte) pour ajouter le nom de votre site de nouvelles et d’autres informations pertinentes. Choisissez une police attrayante et mettez en évidence les parties importantes en utilisant des balises strong. Vous pouvez également ajouter votre logo en important le fichier dans Illustrator.
4. Ensuite, créez une mise en page pour les articles de nouvelles. Utilisez des formes géométriques ou des rectangles (Rectangle) pour créer des conteneurs pour le titre, l’image et le contenu de chaque article. Utilisez à nouveau l’outil de texte pour ajouter le titre de l’article et le texte principal. N’oubliez pas de mettre en évidence les parties importantes avec des balises strong.
5. Ajoutez des images aux articles de nouvelles en important les fichiers dans Illustrator et en les plaçant dans les conteneurs appropriés. Vous pouvez également ajuster la taille des images et les recadrer si nécessaire.
6. Enfin, ajoutez des sections supplémentaires à votre plan de travail, telles qu’une section pour les articles populaires, une section pour les dernières nouvelles, etc. Utilisez les mêmes techniques mentionnées précédemment pour organiser le contenu.
7. Une fois que vous avez terminé la conception de votre plan de travail, vous pouvez exporter votre fichier en sélectionnant “Exportation” dans le menu Fichier. Choisissez un format d’exportation adapté au web, comme PNG ou JPEG, et enregistrez votre fichier.
Voilà ! Vous avez maintenant un plan de travail sur Illustrator pour votre site de nouvelles. N’oubliez pas de sauvegarder régulièrement votre travail afin de ne pas perdre vos modifications.
Comment changer la taille d’un document sur Illustrator ?
Pour changer la taille d’un document sur Illustrator, vous pouvez suivre les étapes suivantes :
1. Ouvrez votre document dans Illustrator.
2. Allez dans le menu “Fichier” en haut de l’écran.
3. Sélectionnez l’option “Paramètres du document” dans le menu déroulant.
4. Une fenêtre s’ouvrira avec les paramètres actuels du document.
5. Dans cette fenêtre, vous pourrez modifier la largeur et la hauteur du document selon vos besoins.
6. Entrez les nouvelles dimensions souhaitées en utilisant les unités de mesure appropriées (pixels, pouces, centimètres, etc.).
7. Assurez-vous que l’option “Conserver les proportions” est cochée si vous souhaitez garder les proportions d’origine du document.
8. Cliquez sur le bouton “OK” pour appliquer les modifications.
Il est important de noter que changer la taille d’un document peut entraîner la modification de la mise en page et la redistribution des éléments. Il est donc conseillé de sauvegarder une copie de votre document avant d’apporter des modifications importantes.
Vous pouvez également utiliser l’outil de redimensionnement pour ajuster la taille des éléments individuels à l’intérieur du document. Cet outil se trouve généralement dans la barre d’outils en haut de l’écran et permet de sélectionner et de redimensionner des objets spécifiques.
En suivant ces étapes, vous devriez pouvoir changer la taille de votre document sur Illustrator.
Comment redimensionner un plan de travail dans Adobe Illustrator ?
Pour redimensionner un plan de travail dans Adobe Illustrator, sélectionnez l’outil de sélection (V), puis cliquez sur le plan de travail que vous souhaitez redimensionner. Ensuite, utilisez les poignées de redimensionnement situées sur les bords du plan de travail pour ajuster sa taille.
Quelle est la méthode pour ajuster la taille d’un plan de travail dans Adobe Illustrator ?
La méthode pour ajuster la taille d’un plan de travail dans Adobe Illustrator consiste à utiliser l’outil Rectangle afin de créer un rectangle de la taille souhaitée. Ensuite, sélectionnez le rectangle et allez dans le menu Objet puis cliquez sur Ajuster la taille de l’artboard. Le plan de travail sera ainsi ajusté à la taille du rectangle.
Est-il possible de changer les dimensions d’un plan de travail déjà créé dans Adobe Illustrator ?
Oui, il est possible de modifier les dimensions d’un plan de travail déjà créé dans Adobe Illustrator.
En conclusion, redimensionner un plan de travail dans Adobe Illustrator peut sembler intimidant au début, mais avec un peu de pratique et en suivant les étapes mentionnées ci-dessus, vous serez en mesure de le faire facilement. N’oubliez pas d’utiliser les outils de transformation tels que l’outil Sélection directe et l’outil Transformation libre pour ajuster la taille et la position de votre plan de travail. De plus, gardez à l’esprit qu’il est important de prendre en compte la résolution et les dimensions finales souhaitées pour votre projet avant de redimensionner votre plan de travail. Avec ces connaissances, vous pourrez créer des designs sur mesure qui s’adaptent parfaitement à vos besoins.
Alors, mettez vos compétences en pratique et commencez dès maintenant à redimensionner vos plans de travail dans Adobe Illustrator. Une fois maîtrisé, cet outil vous permettra d’explorer de nouvelles possibilités créatives et d’améliorer vos compétences en conception graphique.