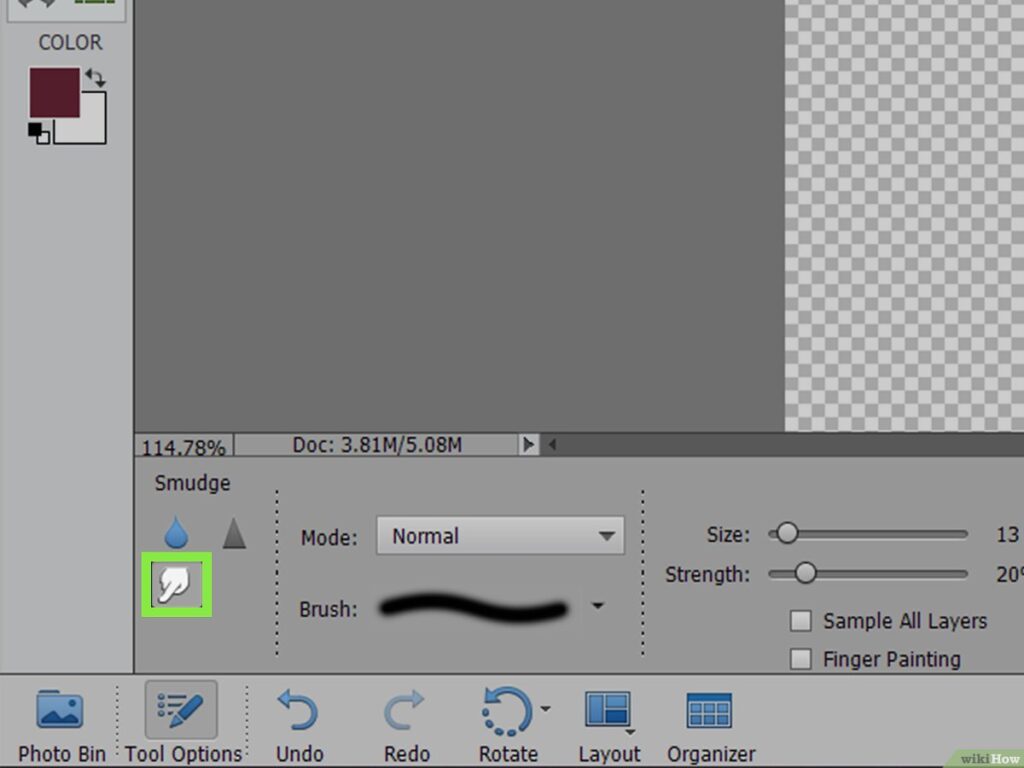Dans cet article, nous vous montrerons comment utiliser Photoshop Elements pour supprimer les arrière-plans de vos images en quelques étapes simples. Avec l’outil de sélection et les calques de masque, vous pourrez créer des effets impressionnants et mettre en valeur vos sujets. Découvrez nos astuces et développez vos compétences en retouche photo grâce à ce logiciel puissant.
Supprimer des arrière-plans avec Photoshop Elements : la clé pour des images parfaites.
Supprimer des arrière-plans avec Photoshop Elements : la clé pour des images parfaites.
Photoshop Elements est un logiciel puissant qui offre de nombreuses fonctionnalités pour améliorer et éditer vos images. L’une des fonctionnalités les plus utiles est la possibilité de supprimer les arrière-plans indésirables. Que vous souhaitiez créer des montages photo, des graphiques professionnels ou simplement éliminer des distractions inutiles, cette fonctionnalité est essentielle.
Pour supprimer des arrière-plans avec Photoshop Elements, suivez ces étapes simples :
1. Ouvrez l’image dans Photoshop Elements. Vous pouvez le faire en cliquant sur “Fichier” puis “Ouvrir” et en sélectionnant l’image de votre choix.
2. Sélectionnez l’outil “Sélection rapide” dans la barre d’outils. Cet outil permet de sélectionner rapidement des parties de l’image en détectant automatiquement les bords.
3. Utilisez l’outil “Sélection rapide” pour sélectionner l’arrière-plan que vous souhaitez supprimer. Faites glisser l’outil sur la zone que vous souhaitez sélectionner. Si vous sélectionnez accidentellement une partie de votre sujet principal, maintenez la touche Alt (PC) ou Option (Mac) enfoncée pour soustraire cette partie de la sélection.
4. Une fois que vous avez fait la sélection, cliquez sur l’icône “Supprimer l’arrière-plan” dans la barre d’outils supérieure. Cela supprimera l’arrière-plan sélectionné et le remplacera par un fond transparent.
5. Si nécessaire, ajustez les détails de la sélection en utilisant les outils de détails fins tels que “Pinceau de détails”, “Déplacer les détails” ou “Tampon de duplication”. Ces outils vous permettent d’affiner la sélection et de corriger les zones indésirables.
6. Une fois satisfait du résultat, enregistrez votre image en cliquant sur “Fichier” puis “Enregistrer sous”. Vous pouvez choisir le format de fichier souhaité (JPEG, PNG, etc.) et spécifier le nom et l’emplacement de votre image.
Avec ces étapes simples, vous pouvez facilement supprimer des arrière-plans avec Photoshop Elements et obtenir des images parfaites. Que vous soyez un professionnel de la photographie ou un amateur passionné, cette fonctionnalité vous permettra de créer des visuels attrayants pour vos articles et vos publications en ligne.
How to remove white background and make it transparent in Photoshop
[arve url=”https://www.youtube.com/embed/z7dy7AXk65M”/]
Comment retirer un Arrière-plan sur Photoshop ?
Pour retirer un arrière-plan sur Photoshop, vous pouvez suivre ces étapes :
1. Ouvrez votre image dans Photoshop.
2. Sélectionnez l’outil Baguette magique dans la barre d’outils à gauche de l’écran.
3. Cliquez sur l’arrière-plan que vous souhaitez supprimer. Si vous voulez sélectionner plusieurs parties de l’arrière-plan, maintenez la touche Shift enfoncée tout en cliquant.
4. Ajustez la tolérance de la baguette magique dans la barre d’options en haut de l’écran. Une tolérance plus élevée sélectionnera plus de couleurs similaires.
5. Si nécessaire, utilisez l’outil Lasso pour ajouter ou supprimer des parties de la sélection.
6. Une fois que vous avez sélectionné tout l’arrière-plan que vous souhaitez retirer, appuyez sur la touche Supprimer (ou Backspace) de votre clavier.
7. Si vous voulez conserver l’arrière-plan transparent, enregistrez votre image au format PNG. Si vous souhaitez remplacer l’arrière-plan par une autre couleur ou une autre image, créez un nouveau calque et placez-le en dessous de votre image principale.
N’oubliez pas d’enregistrer votre travail régulièrement afin de ne pas perdre vos modifications.
Comment retirer Arrière-plan ?
Pour retirer l’arrière-plan d’une image, vous pouvez utiliser un logiciel de retouche d’image tel que Photoshop ou GIMP. Voici les étapes à suivre :
1. Ouvrez l’image dans votre logiciel de retouche d’image.
2. Utilisez l’outil de sélection pour sélectionner la partie de l’image que vous souhaitez conserver. Vous pouvez choisir un outil de sélection rectangulaire, elliptique ou à main levée en fonction de la forme de votre objet.
3. Une fois la partie de l’image sélectionnée, utilisez l’outil de suppression de l’arrière-plan pour effacer le reste de l’image. Vous pouvez utiliser l’outil de suppression de couleur si l’arrière-plan est d’une couleur unie, ou l’outil de suppression de l’arrière-plan si l’arrière-plan est complexe.
4. Après avoir supprimé l’arrière-plan, vous pouvez enregistrer l’image au format souhaité, tel que JPEG ou PNG.
Remarque : Assurez-vous de travailler sur une copie de l’image originale afin de ne pas perdre les données d’origine.
Comment supprimer un fond blanc sur Photoshop ?
Pour supprimer un fond blanc sur Photoshop, vous pouvez suivre les étapes suivantes :
1. Ouvrez votre image dans Photoshop en cliquant sur “Fichier” puis “Ouvrir”.
2. Dupliquez votre calque en allant dans le panneau des calques et en faisant un clic droit sur le calque d’arrière-plan, puis en sélectionnant “Dupliquer le calque”.
3. Sélectionnez l’outil “Baguette magique” dans la barre d’outils à gauche de votre écran. Vous pouvez également utiliser raccourci clavier “W”.
4. Cliquez sur le fond blanc de votre image. Cette étape sélectionnera toutes les parties du fond blanc similaires.
5. Pour affiner la sélection, vous pouvez ajuster le seuil de tolérance dans la barre d’options en haut de votre écran. Une valeur plus basse rendra la sélection plus précise, tandis qu’une valeur plus élevée englobera une plus grande partie de l’image.
6. Une fois la sélection effectuée, appuyez sur la touche “Supprimer” de votre clavier. Cela supprimera le fond blanc de votre image.
7. Si vous souhaitez ajouter un nouvel arrière-plan, créez un nouveau calque en cliquant sur l’icône “Créer un nouveau calque” dans le panneau des calques. Ensuite, faites glisser ce calque en dessous du calque de l’image principale.
8. Vous pouvez maintenant utiliser l’outil “Pot de peinture” pour remplir le nouveau calque avec la couleur ou le motif souhaité.
N’oubliez pas d’enregistrer votre travail sous un nouveau nom afin de ne pas écraser l’original. Cela vous permettra de revenir en arrière si nécessaire.
J’espère que ces étapes vous aideront à supprimer le fond blanc de votre image sur Photoshop. N’hésitez pas à me poser d’autres questions si besoin !
Comment changer l’Arrière-plan d’une photo avec Photoshop ?
Pour changer l’arrière-plan d’une photo avec Photoshop, suivez ces étapes :
1. Ouvrez votre photo dans Photoshop en cliquant sur “Fichier” puis “Ouvrir” et sélectionnez l’image que vous souhaitez modifier.
2. Sélectionnez l’outil de sélection. Dans la barre d’outils de gauche, choisissez l’outil de sélection approprié pour sélectionner l’arrière-plan de votre photo. Par exemple, vous pouvez utiliser l’outil “Baguette magique” pour les arrière-plans simples ou l’outil “Sélection rapide” pour les arrière-plans plus complexes. Si nécessaire, ajustez les paramètres de sélection dans la barre d’options en haut de l’écran.
3. Sélectionnez l’arrière-plan en cliquant dessus avec l’outil de sélection. Si vous avez plusieurs parties de l’arrière-plan à sélectionner, maintenez la touche “Shift” enfoncée tout en cliquant pour ajouter des sélections supplémentaires.
4. Affinez votre sélection si nécessaire. Utilisez des outils tels que “Lasso” ou “Pinceau de sélection” pour peaufiner votre sélection et inclure les détails plus précis.
5. Supprimez l’arrière-plan en appuyant sur la touche “Supprimer” ou “Backspace” de votre clavier. Cela effacera l’arrière-plan sélectionné et le remplacera par la transparence.
6. (Facultatif) Ajoutez un nouvel arrière-plan à votre photo. Vous pouvez simplement ajouter une nouvelle image derrière votre sujet principal en utilisant l’option “Fichier” > “Placer” pour insérer une autre image, ou vous pouvez créer un nouvel arrière-plan en utilisant des outils de peinture, des gradients ou des motifs dans Photoshop.
7. Réglez les détails. Une fois que vous avez ajouté le nouvel arrière-plan, vous pouvez utiliser des outils tels que “Déplacement”, “Échelle” ou “Rotation” pour ajuster son positionnement et sa taille par rapport au sujet principal.
8. Enregistrez votre image en cliquant sur “Fichier” > “Enregistrer sous” et sélectionnez le format d’image souhaité (par exemple, JPEG, PNG, etc.).
Ces étapes devraient vous permettre de changer facilement l’arrière-plan d’une photo avec Photoshop.
Comment puis-je supprimer un arrière-plan avec Photoshop Elements ?
Pour supprimer un arrière-plan avec Photoshop Elements, vous pouvez utiliser l’outil Sélection rapide pour sélectionner la zone que vous souhaitez supprimer, puis utilisez la fonction Suppression du fond pour effacer l’arrière-plan.
Quelles sont les étapes à suivre pour effacer l’arrière-plan d’une image avec Photoshop Elements ?
Les étapes à suivre pour effacer l’arrière-plan d’une image avec Photoshop Elements sont les suivantes :
1. Ouvrir l’image dans Photoshop Elements.
2. Sélectionner l’outil de sélection approprié, comme la baguette magique ou le lasso, pour sélectionner l’arrière-plan que vous souhaitez effacer.
3. Affiner la sélection en utilisant des outils tels que la tolérance de la baguette magique ou les points d’ancrage du lasso pour obtenir une sélection précise.
4. Supprimer l’arrière-plan en appuyant sur la touche Supprimer ou en utilisant la commande Supprimer du menu Édition.
5. Vérifier et ajuster le résultat, en utilisant par exemple l’outil gomme pour effacer les parties indésirables.
6. Enregistrer le fichier avec un nouveau nom pour conserver l’image sans arrière-plan.
Note : Il est important de noter que ces étapes peuvent varier légèrement en fonction de la version spécifique de Photoshop Elements que vous utilisez.
Existe-t-il des outils spécifiques dans Photoshop Elements pour supprimer facilement les arrière-plans ?
Oui, Photoshop Elements dispose d’outils spécifiques tels que le Masque de fusion et l’Extraction de premier plan pour supprimer facilement les arrière-plans des images.
En conclusion, supprimer des arrière-plans avec Photoshop Elements peut être une tâche simple et efficace grâce aux outils et techniques disponibles dans le logiciel. Que vous souhaitiez éliminer un fond indésirable dans une photo ou créer des compositions plus complexes, les différentes méthodes présentées vous permettront d’obtenir des résultats de qualité.
Qu’il s’agisse de l’outil Sélection rapide, du masque de fusion ou de la fonction Suppression de l’arrière-plan, chaque technique offre des avantages spécifiques pour répondre à vos besoins. Il est important de choisir la méthode qui convient le mieux à votre image et d’expérimenter avec différents réglages afin d’obtenir un rendu parfait.
N’oubliez pas que la pratique est la clé pour améliorer vos compétences en élimination d’arrière-plans. En utilisant régulièrement Photoshop Elements et en explorant ses fonctionnalités avancées, vous deviendrez rapidement un expert dans ce domaine.
En conclusion, la suppression d’arrière-plans avec Photoshop Elements est un processus accessible à tous, même aux débutants. Avec les outils appropriés et un peu d’expérimentation, vous pouvez obtenir des résultats professionnels et transformer vos images en véritables chefs-d’œuvre. Alors, n’ayez pas peur d’explorer et de laisser libre cours à votre créativité!
Avec Photoshop Elements, le seul véritable obstacle est votre imagination!