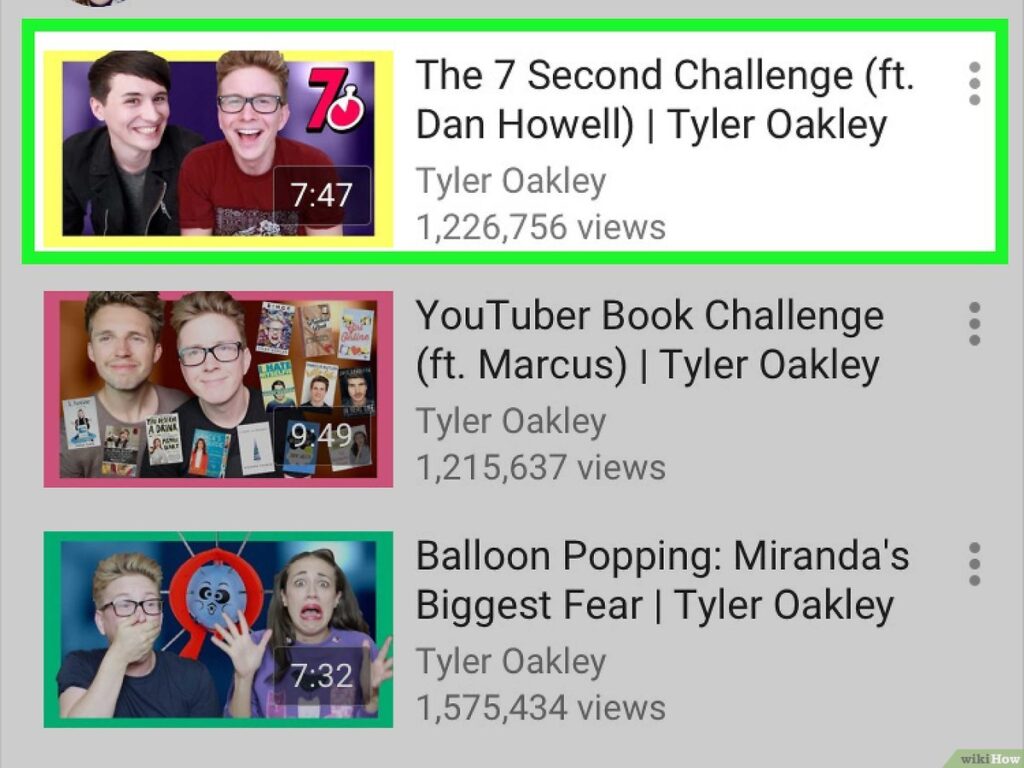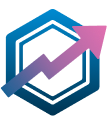Dans cet article de revue, nous vous expliquerons comment utiliser Smart View sur votre iPhone ou iPad. Avec cette fonctionnalité pratique, vous pourrez facilement partager et diffuser du contenu sur votre téléviseur. Suivez nos instructions pas à pas et découvrez comment tirer le meilleur parti de cette fonctionnalité sur vos appareils Apple.
Découvrez comment profiter de Smart View sur iPhone ou iPad !
Découvrez comment profiter de Smart View sur iPhone ou iPad !
L’une des fonctionnalités les plus intéressantes d’Apple, Smart View, permet aux utilisateurs de connecter leur appareil iOS à un téléviseur ou à un autre écran compatible pour profiter d’une expérience de visionnement plus immersive.
Avec Smart View, vous pouvez facilement diffuser des vidéos, des photos et même des présentations directement depuis votre iPhone ou iPad sur un écran plus grand. Que vous souhaitiez partager des souvenirs avec vos proches ou profiter de vos séries préférées sur grand écran, cette fonctionnalité vous facilitera la vie.
Pour utiliser Smart View, il vous suffit de suivre quelques étapes simples. Tout d’abord, assurez-vous que votre iPhone ou iPad est connecté au même réseau Wi-Fi que votre téléviseur ou écran compatible. Ensuite, ouvrez l’application ou le contenu que vous souhaitez afficher et recherchez l’icône Smart View (représentée par une flèche pointant vers un écran) dans la barre de contrôle ou le centre de commande de votre appareil. Cliquez dessus et sélectionnez votre téléviseur ou écran dans la liste des dispositifs disponibles. Votre contenu sera alors diffusé instantanément sur l’écran choisi.
Que vous soyez un amateur de films, un fan de jeux vidéo ou simplement à la recherche d’une meilleure expérience de visionnement, Smart View est l’outil idéal pour étendre les possibilités de votre iPhone ou iPad. Essayez-le dès maintenant et profitez de tout ce que votre appareil iOS a à offrir sur un écran plus grand !
Comment mettre en miroir un iPhone sur une Smart TV Samsung
[arve url= »https://www.youtube.com/embed/dRV9ZDOXIW0″/]
Comment faire Smart View avec iPhone ?
Pour faire Smart View avec iPhone, vous pouvez suivre les étapes suivantes :
1. Assurez-vous que votre iPhone et votre téléviseur sont connectés au même réseau Wi-Fi.
2. Sur votre iPhone, ouvrez le Centre de contrôle. Pour cela, faites glisser votre doigt du bas vers le haut de l’écran.
3. Appuyez sur l’icône de l’écran Miroir ou de Smart View. Cette icône ressemble à un rectangle avec un triangle en dessous.
4. Votre iPhone recherchera alors les appareils compatibles à proximité. Sélectionnez votre téléviseur dans la liste des appareils disponibles.
5. Si nécessaire, entrez le code PIN qui s’affiche sur votre téléviseur pour approuver la connexion.
6. Une fois la connexion établie, l’écran de votre iPhone sera diffusé sur votre téléviseur. Vous pouvez maintenant lire les nouvelles de votre site de nouvelles préféré directement sur grand écran.
Note : L’option de Smart View peut varier légèrement en fonction de la version de l’iPhone et du modèle de téléviseur que vous utilisez. Assurez-vous également que votre téléviseur prend en charge la fonction de Smart View ou d’écran miroir.
J’espère que ces instructions vous seront utiles !
Quel est l’équivalent de Smart View sur iPhone ?
L’équivalent de Smart View sur iPhone est AirPlay. AirPlay est une fonctionnalité intégrée dans les appareils Apple tels que l’iPhone, l’iPad et le Mac, qui permet de diffuser du contenu multimédia vers d’autres appareils compatibles, tels que les téléviseurs ou les enceintes connectées, via une connexion sans fil. Ainsi, les utilisateurs d’iPhone peuvent utiliser AirPlay pour diffuser des vidéos, des photos ou même des nouvelles depuis leur téléphone vers un écran plus grand. Cette fonctionnalité est très pratique pour regarder des vidéos de nouvelles en groupe ou pour partager des articles avec d’autres personnes lors de réunions ou de présentations.
Comment projeter mon iPhone sur mon iPad ?
Pour projeter votre iPhone sur votre iPad, vous pouvez utiliser une fonctionnalité appelée AirPlay. Cette fonctionnalité vous permet de diffuser le contenu de votre iPhone sur votre iPad en utilisant la connexion Wi-Fi.
Voici comment procéder :
1. Assurez-vous que votre iPhone et votre iPad sont connectés au même réseau Wi-Fi.
2. Sur votre iPhone, balayez vers le haut depuis le bas de l’écran pour afficher le Centre de contrôle.
3. Appuyez sur l’icône « Screen Mirroring » ou « Dupliquer l’écran ».
4. Sélectionnez votre iPad dans la liste des appareils disponibles.
Votre iPhone sera alors projeté sur votre iPad, vous permettant de voir et d’interagir avec son contenu sur un écran plus grand.
Cependant, il est important de noter que tous les modèles d’iPhone et d’iPad ne prennent pas en charge cette fonctionnalité. Assurez-vous donc que vos appareils sont compatibles avec AirPlay avant d’essayer de les connecter.
Comment faire un partage d’écran avec un iPhone ?
Pour partager l’écran d’un iPhone, vous pouvez suivre les étapes suivantes :
1. Assurez-vous que votre iPhone fonctionne avec la dernière version d’iOS.
2. Ouvrez l’application Paramètres sur votre iPhone.
3. Faites défiler vers le bas et appuyez sur « Contrôle du Centre ».
4. Appuyez sur « Personnaliser les commandes ».
5. Recherchez « Enregistrement de l’écran » dans la liste des commandes disponibles et appuyez sur le signe plus (+) vert à côté de cette option. Cela ajoutera l’option d’enregistrement de l’écran au centre de contrôle de votre iPhone.
6. Appuyez sur le bouton Accueil pour quitter les paramètres.
Maintenant, vous pouvez partager l’écran de votre iPhone en suivant ces étapes :
1. Faites glisser votre doigt vers le haut à partir du bas de l’écran pour ouvrir le centre de contrôle.
2. Appuyez sur l’icône d’enregistrement de l’écran (un cercle avec un point à l’intérieur). L’enregistrement de l’écran commencera après une courte temporisation.
3. Pour arrêter l’enregistrement, appuyez sur la barre rouge en haut de l’écran et sélectionnez « Arrêter » dans la fenêtre contextuelle.
4. L’enregistrement sera automatiquement enregistré dans l’application Photos de votre iPhone.
Remarque : Il est important de noter que le partage de l’écran n’est pas disponible sur tous les modèles d’iPhone. Assurez-vous donc de vérifier la compatibilité de votre appareil avant de suivre ces étapes.
N’hésitez pas à consulter le site officiel d’Apple pour obtenir des informations plus détaillées sur le partage de l’écran avec un iPhone.
Qu’est-ce qu’un site de nouvelles ?
Un site de nouvelles est un site web qui propose des articles et des reportages sur des événements récents et des informations du monde entier. Il offre aux lecteurs la possibilité de se tenir au courant des dernières nouvelles dans divers domaines tels que la politique, l’économie, la culture, le sport, etc.
Comment fonctionne un site de nouvelles ?
Un site de nouvelles fonctionne en collectant des informations et en les présentant de manière organisée et accessible aux utilisateurs. Les journalistes rédigent les articles et les publient sur le site, en les accompagnant souvent d’images ou de vidéos pertinentes. Les utilisateurs peuvent ensuite accéder aux nouvelles en naviguant sur le site, en effectuant des recherches ou en s’abonnant à des alertes pour recevoir les dernières mises à jour. Le site peut également inclure des fonctionnalités telles que des commentaires, des partages sur les réseaux sociaux et des options de personnalisation pour offrir une expérience utilisateur plus interactive et personnalisée.
Quelles sont les principales catégories de nouvelles couvertes par les sites de nouvelles ?
Les principales catégories de nouvelles couvertes par les sites de nouvelles sont : politique, économie, société, culture, sport, technologie et santé.
Quelle est la différence entre une agence de presse et un site de nouvelles ?
Une agence de presse est une organisation qui collecte, vérifie et distribue des informations à différents médias. Elle fournit du contenu journalistique sous forme d’articles, de photos, de vidéos, etc. Un site de nouvelles, en revanche, est une plateforme en ligne qui publie des actualités. Il peut s’agir d’un site Web dédié aux informations ou d’une section d’un site plus large. Il peut rassembler des articles provenant de différentes sources, y compris des agences de presse, et proposer une expérience de lecture plus interactive avec des fonctionnalités telles que les commentaires et les réseaux sociaux.
Comment puis-je accéder aux articles d’un site de nouvelles en ligne ?
Pour accéder aux articles d’un site de nouvelles en ligne, vous devez vous rendre sur le site et naviguer vers la section des actualités. Une fois là-bas, vous pouvez parcourir les titres et les résumés d’articles pour trouver ceux qui vous intéressent. Si vous souhaitez lire un article complet, il se peut que vous deviez cliquer dessus pour l’ouvrir dans une nouvelle fenêtre ou sur une page dédiée.
Existe-t-il des sites de nouvelles gratuits ?
Oui, il existe plusieurs sites de nouvelles gratuits disponibles en ligne. Certains exemples populaires sont Le Monde, Franceinfo, BFMTV, et 20 Minutes.
Comment puis-je rechercher des articles spécifiques sur un site de nouvelles ?
Pour rechercher des articles spécifiques sur un site de nouvelles, utilisez la fonction de recherche en haut ou en bas de la page d’accueil. Vous pouvez également utiliser des mots-clés pertinents pour filtrer les résultats de recherche.
Puis-je partager des articles de nouvelles à partir d’un site de nouvelles sur les réseaux sociaux ?
Oui, vous pouvez partager des articles de nouvelles à partir d’un site de nouvelles sur les réseaux sociaux.
Les sites de nouvelles proposent-ils des abonnements payants pour un contenu exclusif ?
Oui, certains sites de nouvelles proposent des abonnements payants pour accéder à du contenu exclusif.
Comment puis-je contacter l’équipe éditoriale d’un site de nouvelles pour des questions ou des suggestions ?
Vous pouvez contacter l’équipe éditoriale d’un site de nouvelles en utilisant le formulaire de contact disponible sur leur site web ou en envoyant un courriel à l’adresse indiquée dans la section « Contact » du site. Assurez-vous d’inclure toutes vos questions ou suggestions dans votre message.
En conclusion, Smart View est une fonctionnalité puissante et pratique qui vous permet de partager l’écran de votre iPhone ou iPad sur un téléviseur ou un autre appareil compatible. Grâce à cette fonctionnalité, vous pouvez profiter de vos photos, vidéos, jeux et applications préférés sur un grand écran.
Avec Smart View, vous pouvez facilement connecter votre appareil iOS à un téléviseur ou à d’autres appareils compatibles en quelques étapes simples. Que ce soit pour des présentations professionnelles, des soirées cinéma en famille ou simplement pour profiter de vos contenus sur un écran plus large, Smart View vous offre une expérience de partage sans fil simplifiée.
Pour utiliser Smart View, assurez-vous que votre iPhone ou iPad est connecté au même réseau Wi-Fi que le téléviseur ou l’appareil cible. Ensuite, accédez au centre de contrôle en faisant glisser votre doigt du bas vers le haut de l’écran. Appuyez sur l’icône AirPlay et sélectionnez l’appareil sur lequel vous souhaitez partager l’écran.
Une fois connecté, vous pouvez choisir de partager l’écran entier de votre appareil iOS ou de diffuser du contenu spécifique. Vous pouvez également ajuster les paramètres d’affichage pour optimiser l’expérience en fonction de vos besoins. Il est même possible de connecter plusieurs appareils iOS à un même téléviseur pour une expérience de partage encore plus immersive.
En somme, Smart View constitue un outil précieux pour tous ceux qui cherchent à étendre leur expérience mobile sur un écran plus grand. Que ce soit pour le travail ou les loisirs, cette fonctionnalité vous permet de profiter pleinement de vos contenus préférés en toute simplicité. Alors, n’hésitez pas à explorer les possibilités offertes par Smart View et à tirer le meilleur parti de votre iPhone ou iPad.