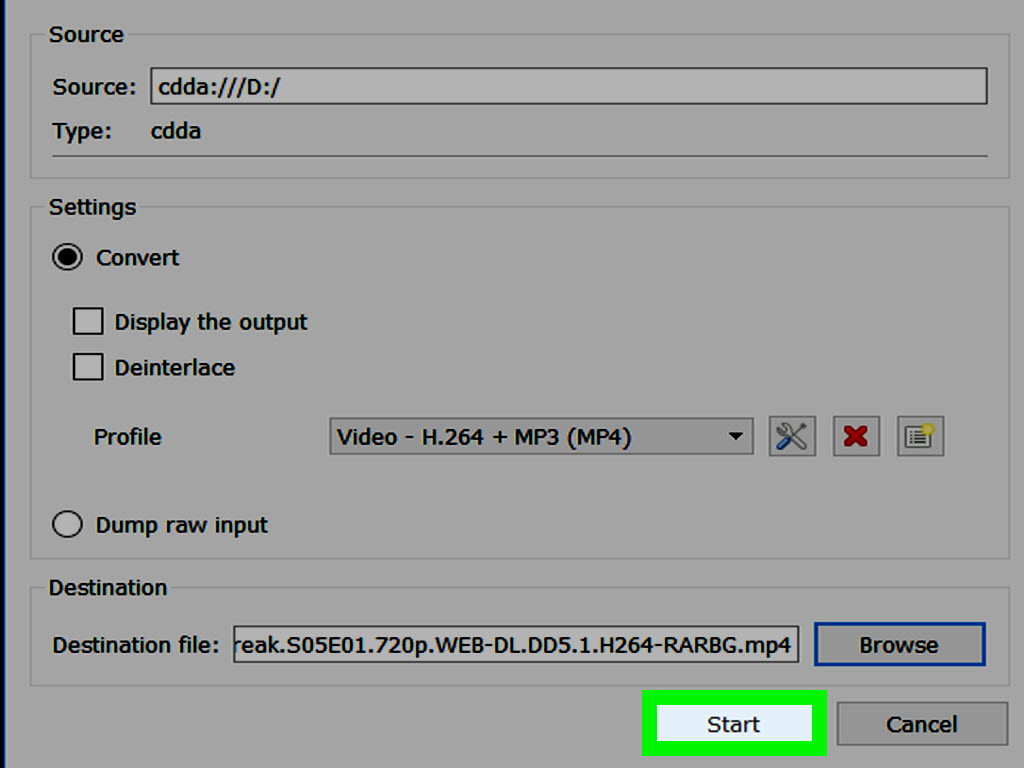Vous voulez extraire des fichiers audio d’un CD avec VLC ? Alors cet article est fait pour vous ! Découvrez comment utiliser le célèbre lecteur multimédia VLC pour récupérer vos chansons préférées à partir d’un CD. Suivez nos étapes simples et profitez de votre musique en un clin d’œil.
VLC : Comment extraire des fichiers audio d’un CD facilement !
VLC est un lecteur multimédia très populaire et polyvalent qui offre de nombreuses fonctionnalités. Aujourd’hui, nous allons vous montrer comment extraire facilement des fichiers audio à partir d’un CD en utilisant VLC.
Pour commencer, insérez simplement votre CD audio dans votre lecteur de disque. Ensuite, ouvrez VLC sur votre ordinateur.
Une fois que VLC est ouvert, cliquez sur “Média” dans la barre de menu en haut de l’écran. Dans le menu déroulant, sélectionnez “Convertir / Enregistrer”.
Une nouvelle fenêtre s’ouvrira, avec l’onglet “Disque” déjà sélectionné. Assurez-vous que votre lecteur de CD est affiché dans la liste déroulante “Lecteur”. Si ce n’est pas le cas, sélectionnez-le manuellement.
Cliquez ensuite sur le bouton “Convertir / Enregistrer” en bas à droite de la fenêtre.
Une autre fenêtre apparaîtra, vous permettant de choisir le profil de conversion. Dans le menu déroulant “Profil”, sélectionnez le format audio souhaité pour les fichiers extraits, par exemple MP3.
Enfin, spécifiez le dossier de destination où vous souhaitez enregistrer les fichiers audio extraits. Vous pouvez le faire en cliquant sur le bouton “Parcourir” à côté du champ “Nom de fichier”, puis en choisissant l’emplacement souhaité.
Cliquez sur “Démarrer” pour commencer l’extraction des fichiers audio à partir du CD. Vous pouvez suivre la progression de la conversion dans la fenêtre VLC.
Voilà, c’est aussi simple que ça ! Maintenant, vous pouvez profiter de vos fichiers audio extraits du CD sur votre ordinateur ou les transférer sur vos appareils mobiles.
Notez que VLC offre également des options avancées pour personnaliser les paramètres de conversion, tels que le débit binaire et la fréquence d’échantillonnage. N’hésitez pas à explorer ces fonctionnalités si vous souhaitez effectuer des réglages plus fins.
Ainsi, avec VLC, extraire des fichiers audio à partir d’un CD devient un jeu d’enfant.
How to remove and add new audio to video using vlc media player – Problem Solved
[arve url=”https://www.youtube.com/embed/yfOIxr9uMx4″/]
Comment extraire un CD audio avec VLC ?
Pour extraire un CD audio avec VLC, suivez les étapes suivantes :
1. Assurez-vous d’avoir VLC Media Player installé sur votre ordinateur. Si ce n’est pas le cas, vous pouvez le télécharger gratuitement depuis le site officiel de VLC.
2. Insérez le CD audio que vous souhaitez extraire dans le lecteur de CD/DVD de votre ordinateur.
3. Ouvrez VLC Media Player. Cliquez sur “Média” dans la barre de menu en haut, puis sélectionnez “Ouvrir un disque”.
4. Dans la fenêtre qui s’ouvre, assurez-vous que l’onglet “Disque” est sélectionné. Vous devriez voir une liste de tous les lecteurs disponibles. Sélectionnez le lecteur de CD/DVD sur lequel se trouve votre CD audio.
5. Cochez la case “Lire le disque” si elle n’est pas déjà cochée. Cela permettra à VLC de lire le CD audio pendant l’extraction.
6. Vous pouvez également ajuster d’autres paramètres tels que le profil de conversion audio et le dossier de destination pour les fichiers extraits. Ces options se trouvent dans la partie inférieure de la fenêtre.
7. Une fois que vous avez configuré les options souhaitées, cliquez sur le bouton “Convertir / Enregistrer” en bas de la fenêtre.
8. Dans la fenêtre qui s’ouvre, sélectionnez le profil de conversion audio que vous souhaitez utiliser. Par exemple, vous pouvez choisir “MP3” pour extraire les pistes en format MP3.
9. Cliquez ensuite sur le bouton “Parcourir” à côté du champ “Destination” pour choisir l’emplacement où vous souhaitez enregistrer les fichiers extraits.
10. Une fois que tout est configuré, cliquez sur “Démarrer” pour commencer l’extraction du CD audio. VLC commencera à lire le CD et à enregistrer les pistes dans le format et l’emplacement spécifiés.
Notez que le processus d’extraction peut prendre un certain temps en fonction de la vitesse de votre lecteur de CD/DVD et de la taille du CD audio.
Une fois que VLC a terminé l’extraction, vous pouvez accéder aux fichiers extraits dans le dossier de destination que vous avez choisi. Vous pouvez maintenant utiliser ces fichiers pour écouter de la musique sur votre ordinateur ou les transférer vers un appareil portable.
Comment extraire le contenu d’un CD audio ?
Pour extraire le contenu d’un CD audio, vous avez besoin d’un logiciel de conversion audio. Voici les étapes à suivre :
1. Téléchargez et installez un logiciel de conversion audio tel que iTunes, Windows Media Player ou Freemake Audio Converter.
2. Insérez le CD audio dans le lecteur de votre ordinateur.
3. Ouvrez le logiciel de conversion audio que vous avez installé.
4. Sélectionnez l’option “Extraire le CD” ou “Importer” dans le logiciel. Cela permettra au logiciel de reconnaître le CD audio et de charger les pistes.
5. Vérifiez les informations des pistes (nom, artiste, album, etc.) et sélectionnez celles que vous souhaitez extraire. Vous pouvez également choisir le format de sortie (MP3, WAV, FLAC, etc.) et la qualité audio.
6. Sélectionnez l’emplacement où vous souhaitez enregistrer les fichiers extraits et démarrez le processus d’extraction.
7. Une fois l’extraction terminée, vérifiez le dossier de destination pour accéder aux fichiers audio extraits.
Vous pouvez maintenant utiliser ces fichiers audio extraits sur votre site de nouvelles.
Comment extraire les données d’un CD ?
Pour extraire les données d’un CD, vous pouvez suivre les étapes suivantes :
1. Insérez le CD dans le lecteur.
Assurez-vous que votre ordinateur dispose d’un lecteur de CD intégré ou d’un lecteur externe connecté.
2. Ouvrez le logiciel de lecture de CD.
La plupart des ordinateurs ont un logiciel de lecture de CD intégré. Si ce n’est pas le cas, vous pouvez télécharger un logiciel gratuit en ligne.
3. Sélectionnez les fichiers à extraire.
Dans le logiciel de lecture de CD, recherchez et sélectionnez les fichiers que vous souhaitez extraire. Vous pouvez généralement les trouver dans une liste affichée à l’écran.
4. Choisissez l’emplacement de sauvegarde.
Indiquez le dossier de destination où vous souhaitez enregistrer les fichiers extraits. Vous pouvez créer un nouveau dossier spécifique pour les fichiers du CD si vous le souhaitez.
5. Commencez l’extraction des données.
Cliquez sur le bouton d’extraction ou de copie pour démarrer le processus d’extraction des données du CD. Attendez quelques instants jusqu’à ce que la barre de progression soit terminée.
6. Vérifiez les fichiers extraits.
Une fois l’extraction terminée, vérifiez le dossier de destination que vous avez choisi. Les fichiers extraits du CD devraient s’y trouver. Vous pouvez maintenant les utiliser comme vous le souhaitez.
N’oubliez pas de retirer le CD du lecteur une fois l’extraction terminée.
Comment copier le contenu d’un CD sur l’ordinateur ?
Pour copier le contenu d’un CD sur votre ordinateur, vous pouvez suivre ces étapes :
1. Insérez le CD dans le lecteur de votre ordinateur.
2. Ouvrez l’Explorateur de fichiers en appuyant sur la touche Windows + E ou en cliquant sur l’icône du dossier dans la barre des tâches.
3. Dans l’Explorateur de fichiers, recherchez le lecteur CD/DVD correspondant au disque que vous souhaitez copier. Il sera généralement indiqué par une lettre de lecteur (par exemple, D:).
4. Cliquez avec le bouton droit sur le lecteur de CD et sélectionnez Copier.
5. Naviguez jusqu’à l’emplacement sur votre ordinateur où vous souhaitez copier le contenu du CD.
6. Cliquez avec le bouton droit dans cet emplacement et sélectionnez Coller.
7. Attendez que la copie soit terminée. La vitesse de copie dépendra de la taille des fichiers et des performances de votre ordinateur.
8. Une fois la copie terminée, vous pouvez accéder au contenu du CD directement depuis votre ordinateur, sans avoir besoin du disque physique.
Il est important de noter que la copie de certains CDs peut être protégée contre la duplication, ce qui peut rendre cette méthode inutilisable pour certains contenus protégés par des droits d’auteur. Assurez-vous donc de respecter les lois applicables en matière de droits d’auteur lors de la copie de contenus.
Comment puis-je extraire des fichiers audio d’un CD avec VLC?
Pour extraire des fichiers audio d’un CD avec VLC, suivez ces étapes simples :
1. Ouvrez VLC Media Player sur votre ordinateur.
2. Insérez le CD audio dans le lecteur de CD/DVD de votre ordinateur.
3. Cliquez sur “Média” dans la barre de menu supérieure de VLC.
4. Sélectionnez “Convertir/Enregistrer” dans le menu déroulant.
5. Dans l’onglet “Périphérique de disque”, sélectionnez votre lecteur de CD/DVD.
6. Cliquez sur le bouton “Convertir/Enregistrer”.
7. Dans la fenêtre suivante, choisissez l’emplacement où vous souhaitez enregistrer les fichiers audio extraits.
8. Choisissez le format de sortie souhaité pour les fichiers audio extraits (par exemple, MP3).
9. Cliquez sur “Démarrer” pour commencer l’extraction des fichiers audio du CD.
10. Attendez que VLC termine l’extraction des fichiers audio. Une fois terminé, les fichiers extraits seront disponibles à l’emplacement que vous avez spécifié.
Voilà ! Vous avez maintenant extrait des fichiers audio d’un CD avec VLC.
Quels formats de fichiers audio puis-je extraire d’un CD avec VLC?
Cela dépend des codecs pris en charge par votre lecteur CD et VLC. En général, vous pouvez extraire des fichiers audio au format MP3, FLAC, AAC, OGG, et WAV.
Puis-je extraire des fichiers audio à partir d’un CD protégé avec VLC?
Non, VLC ne peut pas extraire les fichiers audio à partir d’un CD protégé. Le logiciel VLC est principalement utilisé pour lire les médias et non pour copier ou extraire des fichiers protégés.
Est-il possible de conserver les métadonnées des chansons lors de l’extraction avec VLC?
Non, il n’est pas possible de conserver les métadonnées des chansons lors de l’extraction avec VLC.
VLC peut-il extraire plusieurs pistes audio en même temps à partir d’un CD?
Oui, VLC peut extraire plusieurs pistes audio en même temps à partir d’un CD.
Y a-t-il une limite de temps pour l’extraction des fichiers audio d’un CD avec VLC?
Non, il n’y a pas de limite de temps pour l’extraction des fichiers audio d’un CD avec VLC.
Est-il possible de régler la qualité audio lors de l’extraction avec VLC?
Oui, il est possible de régler la qualité audio lors de l’extraction avec VLC.
Puis-je extraire uniquement certaines pistes audio spécifiques d’un CD avec VLC?
Oui, vous pouvez extraire des pistes audio spécifiques d’un CD avec VLC. VLC est un lecteur multimédia polyvalent qui permet également d’extraire des fichiers audio à partir d’un disque. Vous pouvez sélectionner les pistes spécifiques que vous souhaitez extraire et les enregistrer sur votre ordinateur au format souhaité.
Comment choisir le dossier de destination pour les fichiers audio extraits avec VLC?
Pour choisir le dossier de destination pour les fichiers audio extraits avec VLC, il suffit de cliquer sur “Outils”, puis sélectionner “Préférences”. Ensuite, choisissez l’option “Lecteur” dans la colonne de gauche et modifiez le dossier de destination des fichiers enregistrés dans la section “Enregistrement”.
Y a-t-il des paramètres supplémentaires que je peux ajuster lors de l’extraction de fichiers audio d’un CD avec VLC?
Non, VLC ne propose pas de paramètres supplémentaires pour l’extraction de fichiers audio d’un CD.
En conclusion, il est possible d’extraire facilement des fichiers audio d’un CD en utilisant VLC. Cet logiciel gratuit et polyvalent offre une fonctionnalité de ripper les pistes audio et de les convertir en différents formats tels que MP3, WAV, FLAC, et bien d’autres encore. Il suffit de suivre quelques étapes simples pour commencer le processus de rip et profiter de votre musique préférée sur votre ordinateur ou appareil portable.
Cependant, il est important de noter que le ripping de CD peut être soumis à des droits d’auteur et des restrictions légales. Par conséquent, assurez-vous de respecter les lois applicables avant de procéder avec cette méthode.
Pour extraire un fichier audio d’un CD avec VLC, commencez par ouvrir le logiciel et insérez le CD dans le lecteur de votre ordinateur. Ensuite, cliquez sur “Média” dans la barre de menu supérieure, puis choisissez “Convertir/Enregistrer”. Une nouvelle fenêtre s’ouvrira, où vous devrez sélectionner le lecteur de votre CD dans la liste déroulante.
Une fois le lecteur sélectionné, cliquez sur le bouton “Convertir/Enregistrer” en bas de la fenêtre. Choisissez ensuite le format de sortie souhaité et l’emplacement où vous souhaitez enregistrer le fichier extrait. Enfin, appuyez sur le bouton “Démarrer” pour lancer le processus d’extraction.
Il convient de mentionner que la qualité audio dépendra de la qualité du CD et de la méthode de compression choisie lors de la conversion.
Lorsque le processus est terminé, vous pourrez retrouver les fichiers audio extraits dans le dossier que vous avez spécifié précédemment. Vous pouvez maintenant profiter de votre musique préférée sur votre lecteur multimédia ou les transférer sur vos appareils portables.
En conclusion, VLC offre une solution simple et efficace pour extraire des fichiers audio d’un CD. Avec ses fonctionnalités avancées et sa facilité d’utilisation, il permet aux utilisateurs de convertir facilement leurs CD en fichiers audio numériques. Cependant, n’oubliez pas de respecter les droits d’auteur et les lois applicables lors de l’utilisation de cette méthode.